How to Rename Your PC in Windows 10
Naming your PC is a great way to manage your home network properly. Setting up a PC name helps you to identify traffic on your network and know where content, like videos, are streaming from. With Windows 10, it is now easier than ever to...
Method 1 of 2:
Using the Settings Menu
-
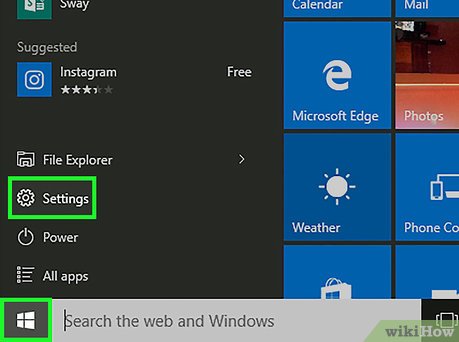 How to Rename Your PC in Windows 10 Picture 1 Open the Settings menu. In Windows 10, there is a simplified Settings menu that is very easy to understand. Click Start >> Settings to open it. You should see a series of 13 different categories available to you.
How to Rename Your PC in Windows 10 Picture 1 Open the Settings menu. In Windows 10, there is a simplified Settings menu that is very easy to understand. Click Start >> Settings to open it. You should see a series of 13 different categories available to you. -
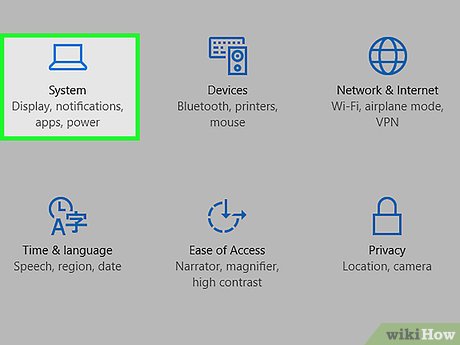 How to Rename Your PC in Windows 10 Picture 2 Open the System Settings menu. From the list given, click the System option. You should see a new page with a series of 11 different menu options down the left-hand side of the window. Click About. It should be the very last option on the bottom.
How to Rename Your PC in Windows 10 Picture 2 Open the System Settings menu. From the list given, click the System option. You should see a new page with a series of 11 different menu options down the left-hand side of the window. Click About. It should be the very last option on the bottom. -
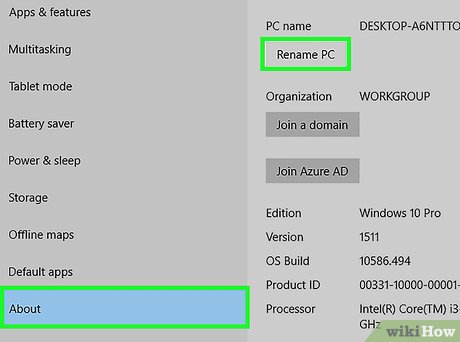 How to Rename Your PC in Windows 10 Picture 3 Rename your PC. On the new page, you should see the Rename PC button at the very top. Click this button once and a small box should pop up. This box should contain an input box, with the current PC name listed above it. Enter a name that identifies the PC here.
How to Rename Your PC in Windows 10 Picture 3 Rename your PC. On the new page, you should see the Rename PC button at the very top. Click this button once and a small box should pop up. This box should contain an input box, with the current PC name listed above it. Enter a name that identifies the PC here.- For instance, if the PC you are renaming is being used to stream media, like movies and music, to other devices in your home, something like Home-Media or Media-Server may be a good name. The name that you choose will also be the name discovered in Bluetooth.
- Note: Your PC name can contain letters, hyphens, and numbers, but no spaces.
-
 How to Rename Your PC in Windows 10 Picture 4 Restart the PC. Once you have entered a new name, click the Next button and wait a moment. If the PC name is approved, then you will be asked if you would like to restart your PC in order for the changes to take effect. Click the Restart now button, and after the PC restarts, it will be renamed.
How to Rename Your PC in Windows 10 Picture 4 Restart the PC. Once you have entered a new name, click the Next button and wait a moment. If the PC name is approved, then you will be asked if you would like to restart your PC in order for the changes to take effect. Click the Restart now button, and after the PC restarts, it will be renamed.- If you want to skip the restart process, click Restart Later instead.
Method 2 of 2:
Using the Control Panel
-
 How to Rename Your PC in Windows 10 Picture 5 Open the Control Panel. Press and hold the Windows key and hit R. A small box will open in the lower left-hand corner of your screen. There should be an input box inside it. Type in control and hit Enter on your keyboard.
How to Rename Your PC in Windows 10 Picture 5 Open the Control Panel. Press and hold the Windows key and hit R. A small box will open in the lower left-hand corner of your screen. There should be an input box inside it. Type in control and hit Enter on your keyboard. -
 How to Rename Your PC in Windows 10 Picture 6 Open the System settings. You should now be looking at the Control Panel and a series of 8 different options. Click the System and Security option in the upper left-hand corner of the window to open the System settings.
How to Rename Your PC in Windows 10 Picture 6 Open the System settings. You should now be looking at the Control Panel and a series of 8 different options. Click the System and Security option in the upper left-hand corner of the window to open the System settings. -
 How to Rename Your PC in Windows 10 Picture 7 View the current PC name. You should now be looking at a series of 11 or so different menu options. The third option down should be System, and under it, in blue, should be an option that says See the name of this computer. Click this and a new page should appear. On this page there is basic information about the PC split up into four different subheadings.
How to Rename Your PC in Windows 10 Picture 7 View the current PC name. You should now be looking at a series of 11 or so different menu options. The third option down should be System, and under it, in blue, should be an option that says See the name of this computer. Click this and a new page should appear. On this page there is basic information about the PC split up into four different subheadings. -
 How to Rename Your PC in Windows 10 Picture 8 Look for Computer name, domain, and workgroup settings. The very first option under the heading should say Computer name: and display the current name of the PC to the right of it. To the left of the name of the PC there should be a blue Change settings button. Click this to continue.
How to Rename Your PC in Windows 10 Picture 8 Look for Computer name, domain, and workgroup settings. The very first option under the heading should say Computer name: and display the current name of the PC to the right of it. To the left of the name of the PC there should be a blue Change settings button. Click this to continue. -
 How to Rename Your PC in Windows 10 Picture 9 Rename the PC. There should be a small window that opens with a series of five different tabs at the top. The current tab that is open is the one you want. There should be a button labeled Change inside the white box at the very bottom. Click this button. Another, even smaller, window will pop up with the top input box highlighted. The title above the input box will say Computer name. Enter a new name for your PC inside this box. Once you are done, click the OK button in the lower right-hand corner of the window.
How to Rename Your PC in Windows 10 Picture 9 Rename the PC. There should be a small window that opens with a series of five different tabs at the top. The current tab that is open is the one you want. There should be a button labeled Change inside the white box at the very bottom. Click this button. Another, even smaller, window will pop up with the top input box highlighted. The title above the input box will say Computer name. Enter a new name for your PC inside this box. Once you are done, click the OK button in the lower right-hand corner of the window. -
 How to Rename Your PC in Windows 10 Picture 10 Restart the PC. You will be told that you will need to restart the PC before changes can take effect, and that you should save and close all programs before the restart begins. Click OK, then click the Close button in the other window. You will then be given two different buttons to choose from. Select Restart Now to restart, and after restarting, the PC will be renamed.
How to Rename Your PC in Windows 10 Picture 10 Restart the PC. You will be told that you will need to restart the PC before changes can take effect, and that you should save and close all programs before the restart begins. Click OK, then click the Close button in the other window. You will then be given two different buttons to choose from. Select Restart Now to restart, and after restarting, the PC will be renamed.- You can select Restart Later if you want to continue what you're doing for now.
5 ★ | 1 Vote
You should read it
- How to Restart Windows 8
- 6 ways to restart your Windows computer from simple to 'Pro'
- How to Restore iPhone Settings Using Hardware Keys
- Ways to restart a Windows 11 PC
- How to Restart your Cable Box
- Hot Patching, a new feature that helps end the 'Update and Restart' obsession
- How to Remotely Restart a Windows Machine Through Command Line
- How to Restart MacBook Pro
- How to restart (restart) Chromebook
- How to restart (restart) applications on Windows 11 and Windows 10
- Restart the router and modem properly?
- How often should I restart my computer?













 How to rename User Win 10, rename users on Windows 10
How to rename User Win 10, rename users on Windows 10 6 ways to rename files and folders in Windows 10
6 ways to rename files and folders in Windows 10 Rename keyboard shortcut (rename) in Windows
Rename keyboard shortcut (rename) in Windows How to batch rename files on Windows without software
How to batch rename files on Windows without software How to change the printer name on Windows 11
How to change the printer name on Windows 11 Instructions to rename Bluetooth devices on Windows 11
Instructions to rename Bluetooth devices on Windows 11