How to change the printer name on Windows 11
You can rename any connected printer from the Settings app or Control Panel. If that doesn't work, you can use Command Prompt or Windows PowerShell to achieve the same thing. Here are 4 different ways to rename a printer in Windows 11.
1. Rename the printer using the Settings app
Let's start with the easiest method first. You can quickly rename your printer using the Settings app on Windows 11. Here's how:
1. Press Win + I to open the Settings application.
2. Select the Bluetooth & devices tab from the left sidebar.
3. Click Printers & scanners .
4. Select the printer you want to rename.
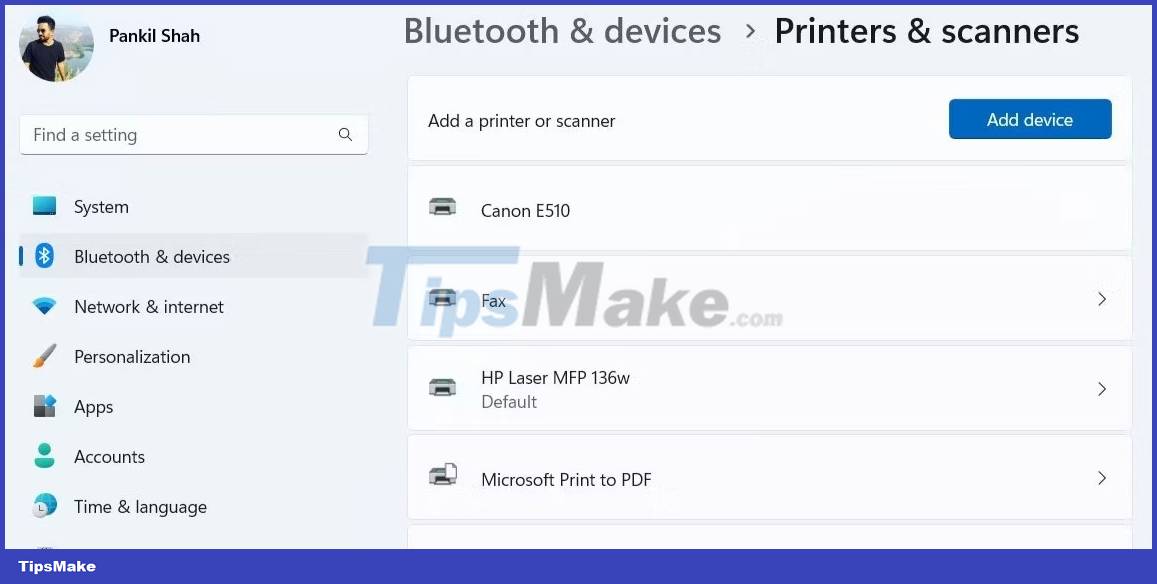
5. Click Printer properties .
6. In the General tab , enter a new name for your printer.
7. Click OK to save the changes.

2. Rename the printer via Control Panel
If you prefer to do things the old-fashioned way, you can also manage your printer through the Control Panel. To rename the printer using the Control Panel do the following:
1. Press Win + S to open the search menu.
2. Type control panel and press Enter. This will open the Control Panel window.
3. Click Devices and Printers .

4. In the Printers section , right-click the device you want to rename and select Printer properties from the context menu.
5. In the Printer properties window , switch to the General tab .
6. Enter a new name for your printer and press OK.
3. Rename the printer via Command Prompt
If you are an advanced user and are comfortable using the command line interface, you can also rename your printer using Command Prompt. Fortunately, this is not as scary as you think.
Follow these steps to rename the printer using Command Prompt:
- Press Win + X and select Terminal (Admin) from the menu that appears.
- Select Yes when the User Account Control (UAC) prompt appears.
- In Control Panel, run the following command to rename your printer.
cscript %WINDIR%System32Printing_Admin_Scriptsen-USprncnfg.vbs -x -p "CurrentPrinterName" -z "NewPrinterName"Replace CurrentPrinterName in the command above with the current name of the printer. Similarly, replace NewPrinterName with the new name you want to use.
So, for example, if you're going to rename your device from HP LaserJet to Office Printer , here's your command:
cscript %WINDIR%System32Printing_Admin_Scriptsen-USprncnfg.vbs -x -p "HP LaserJet" -z "Office Printer"
After you run the above command, your printer will be renamed.
4. Rename the printer using Windows PowerShell
Like Command Prompt, you can also use Windows PowerShell to rename your printer device on Windows 11. The process is very easy. Here's how to do it.
1. Press Win + S to open the search menu.
2. Enter Windows PowerShell and select Run as administrator .
3. Select Yes when the User Account Control (UAC) prompt appears.
4. Run the following command to see the list of printers on your PC:
Get-Printer | Format-Table Name
5. Record the name of the printer you want to rename.
6. Run the following command to rename your printer:
Rename-Printer -Name "CurrentPrinterName" -NewName "NewPrinterName"Replace CurrentPrinterName in the command above with the current name of the printer. Similarly, replace NewPrinterName with the new name you want to use.
For instance, you would enter this command to rename your printer from HP LaserJet to Office Printer :
Rename-Printer -Name "HP LaserJet" -NewName "Office Printer"
It is done! Your printer will be renamed.
You should read it
- How to rename User Win 10, rename users on Windows 10
- 6 ways to rename files and folders in Windows 10
- How to fix Windows errors not connected to the printer
- Rename keyboard shortcut (rename) in Windows
- How to fix offline errors of printers on Windows 10
- How to batch rename files on Windows without software
- Microsoft fixed printer errors for all affected versions of Windows 10
- How to share a printer via LAN
May be interested
- Microsoft warns new Windows updates can cause printer errors
 microsoft has officially issued a warning that an optional preview update released last week may cause printer errors.
microsoft has officially issued a warning that an optional preview update released last week may cause printer errors. - How to share a printer via LAN
 tipsmake.com will guide you how to share the printer via internal lan so many computers can print the document. the article has 2 steps, 1 is to share the printer with another device and 2 is to connect to the shared printer.
tipsmake.com will guide you how to share the printer via internal lan so many computers can print the document. the article has 2 steps, 1 is to share the printer with another device and 2 is to connect to the shared printer. - Fixed a problem with inactive Wi-Fi printers in Windows 10
 there are many reasons why a wi-fi printer does not work, as well as solutions to solve problems.
there are many reasons why a wi-fi printer does not work, as well as solutions to solve problems. - The best 3D printers 2019
 if you are looking for the best 3d printer then you are in the right place. this article will introduce some of the top 3d printing devices for you to choose from.
if you are looking for the best 3d printer then you are in the right place. this article will introduce some of the top 3d printing devices for you to choose from. - Instructions on how to replace printer ink at home in the simplest way
 replacing printer ink is a very simple but extremely important task to ensure the best printed text. discover the fastest way to replace printer ink with hacom here!
replacing printer ink is a very simple but extremely important task to ensure the best printed text. discover the fastest way to replace printer ink with hacom here! - 5 ways to set default printer on Windows 11 PC
 the default printer is the device that automatically assigns a print job unless the user selects another printer. you can set the default printer in windows 11 in a variety of ways.
the default printer is the device that automatically assigns a print job unless the user selects another printer. you can set the default printer in windows 11 in a variety of ways. - Causes and solutions for blurry printer problems
 printer blur is a problem that many users often encounter due to different causes of ink and components. let's explore with hacom right here.
printer blur is a problem that many users often encounter due to different causes of ink and components. let's explore with hacom right here. - How to Add a Network Printer in Windows XP
 if you need to add a network printer in windows xp, the steps can seem complicated for a new user. however, they really aren't if you read them closely and follow them systematically, working through the printer wizard that will help walk...
if you need to add a network printer in windows xp, the steps can seem complicated for a new user. however, they really aren't if you read them closely and follow them systematically, working through the printer wizard that will help walk... - Microsoft admits recent Windows 10 update breaks USB printing
 microsoft has just issued a warning that windows updates released from june 28 will cause printing problems on usb-connected devices.
microsoft has just issued a warning that windows updates released from june 28 will cause printing problems on usb-connected devices. - How to create a printer shortcut on Windows 10
 have you lost the printer shortcut icon on the windows 10 taskbar? in earlier versions of windows, this handy little icon held the print queue, allowing you to see at a glance the pending jobs for your printer.
have you lost the printer shortcut icon on the windows 10 taskbar? in earlier versions of windows, this handy little icon held the print queue, allowing you to see at a glance the pending jobs for your printer.










 How to use Dev Drive for developers on Windows 11
How to use Dev Drive for developers on Windows 11 How to fix Tab key not working on Windows
How to fix Tab key not working on Windows How to manually backup and restore Camera app settings in Windows 10
How to manually backup and restore Camera app settings in Windows 10 How to fix 'Try Connecting Your Device' Bluetooth pairing error in Windows 10/11
How to fix 'Try Connecting Your Device' Bluetooth pairing error in Windows 10/11 How to reset all user rights to default in Windows 11
How to reset all user rights to default in Windows 11 How to fix AMD 195 'Software Installer Cannot Continue' error on Windows
How to fix AMD 195 'Software Installer Cannot Continue' error on Windows