How to restart (restart) applications on Windows 11 and Windows 10
Closing and reopening an app on a Windows 11 or Windows 10 PC is just a few clicks away. Find out below.
Close and relaunch apps on Windows 10, Windows 10
Quitting and reopening applications on a PC is generally very simple. In the upper right corner of the app, click the " X " icon. Alternatively, you can use the keyboard shortcut Ctrl+Q or Ctrl+W .
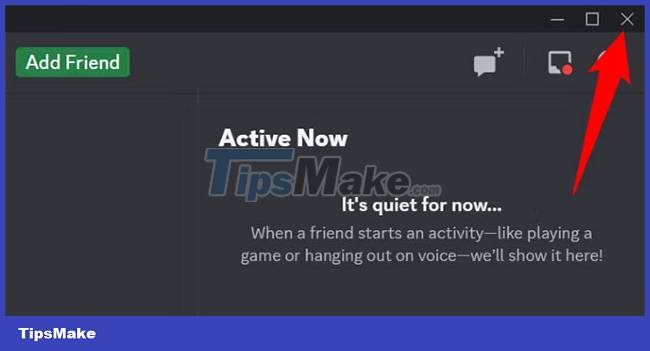
If your app opens in full screen view and you don't see the " X " icon in the corner, exit full screen mode by pressing Esc or F11 key , then do as above.
Your Windows application is now closed.
Note that some apps, such as Discord, don't quit completely when you just tap the " X " button in the top right corner of the app, but are actually just minimized to the system tray and still running. in the background. To completely close such applications, you right-click their icon in the system tray and select the option " close " or " quit " in the menu that appears.

Now, your application is completely closed. To relaunch that application, go to the " Start " menu, find the name of the application that opens it.

Windows will re-launch the application you selected and that's it.
What to do if Windows applications refuse to close
Sometimes, some apps refuse to close and become unresponsive. This makes clicking the " X " icon in the upper right corner of the application completely useless.
To solve the above problem, force close the application from the Windows Task Manager utility. This will end the process of running the application on the system, forcing the application to exit completely.
To do that, right-click on the " Start " menu icon and select " Task Manager " in the menu that appears.

On the Task Manager interface, click the " Processes " tab. Then find the application to close, right-click on it and select " End Task ".

Windows will force the application to close. You can now relaunch the application by double-clicking the application's shortcut on the desktop or finding the application in your PC's " Start " menu and opening it.
It's all simply that. Hope you are succesful.
You should read it
- How to Disable Automatic Reboot After Windows Update
- How to set up receive notifications to restart Windows 11 PC after update
- How to shut down or restart a Windows 10X computer
- Activate Update Restart Notifications on Windows 10
- How to Remotely Restart a Windows Machine Through Command Line
- How to restart the computer using PowerShell
- How to Restart MacBook Pro
- How to restart (restart) Chromebook
May be interested
- How to Remotely Restart a Windows Machine Through Command Line
 this wikihow teaches you how to restart another computer on your network from your own computer by using the windows command prompt app. you cannot remotely restart a computer with command prompt if you haven't previously set the computer...
this wikihow teaches you how to restart another computer on your network from your own computer by using the windows command prompt app. you cannot remotely restart a computer with command prompt if you haven't previously set the computer... - How to Restart Windows 11 Immediately
 for users who need their computer to restart immediately after an important update, windows 11 offers several built-in options to trigger a restart.
for users who need their computer to restart immediately after an important update, windows 11 offers several built-in options to trigger a restart. - How to restart the computer using PowerShell
 windows provides users with plenty of ways to restart the computer. users can use power user menu, start menu or tools to shutdown and even the classic shutdown dialog box. however, there is another way that users do not know about using powershell.
windows provides users with plenty of ways to restart the computer. users can use power user menu, start menu or tools to shutdown and even the classic shutdown dialog box. however, there is another way that users do not know about using powershell. - How to Restart MacBook Pro
 if you're having some minor issues with your macbook pro, restarting the computer can help. learn now how to restart mac book pro.
if you're having some minor issues with your macbook pro, restarting the computer can help. learn now how to restart mac book pro. - How to restart (restart) Chromebook
 every electronic device with an operating system needs to be rebooted after a long period of use.
every electronic device with an operating system needs to be rebooted after a long period of use. - How to Restart Windows 8
 to restart windows 8, move the cursor to the upper/lower right corner → click → click the button → click . you can also use an alternate method that uses only the keyboard in situations where you cannot use the mouse. move your cursor to th...
to restart windows 8, move the cursor to the upper/lower right corner → click → click the button → click . you can also use an alternate method that uses only the keyboard in situations where you cannot use the mouse. move your cursor to th... - Restart the router and modem properly?
 restarting network devices in the correct steps can make a difference.
restarting network devices in the correct steps can make a difference. - How to fix 'Your PC Ran Into a Problem and Needs to Restart' error
 is your windows computer suddenly broken, stopped working or is refusing to start? if so, you may get the error 'your pc ran into a problem and needs to restart'.
is your windows computer suddenly broken, stopped working or is refusing to start? if so, you may get the error 'your pc ran into a problem and needs to restart'. - How often should I restart my computer?
 a lot of people wonder how long it takes to restart computers so that they work smoother, more efficiently, and do not encounter some unexpected errors on the operating system.
a lot of people wonder how long it takes to restart computers so that they work smoother, more efficiently, and do not encounter some unexpected errors on the operating system. - Summary of ways to restart MacBook Air
 in some situations, you'll need to restart your macbook air to fix problems, install updates, complete the installation, or perform some other necessary task.
in some situations, you'll need to restart your macbook air to fix problems, install updates, complete the installation, or perform some other necessary task.










 How to change User Access Control behavior for standard users on Windows
How to change User Access Control behavior for standard users on Windows What is Microsoft Office Click-to-Run Service? Can it be disabled?
What is Microsoft Office Click-to-Run Service? Can it be disabled? How to create and open folders in VS Code with Git Bash for Windows
How to create and open folders in VS Code with Git Bash for Windows 4 ways to fix Hibernate mode not working on Windows
4 ways to fix Hibernate mode not working on Windows How to fix unresponsive Downloads folder on Windows
How to fix unresponsive Downloads folder on Windows How to fix headset mic not working on Windows
How to fix headset mic not working on Windows