How to Turn Off Automatic Updates in Windows 10
Method 1 of 4:
Disabling the Update Service
-
 Understand the limitations of this method. While disabling the automatic update service will temporarily halt any Windows 10 cumulative updates, the service will re-enable itself after a certain amount of time.
Understand the limitations of this method. While disabling the automatic update service will temporarily halt any Windows 10 cumulative updates, the service will re-enable itself after a certain amount of time. -
 Open Start. Click the Windows logo in the bottom-left corner of the screen.
Open Start. Click the Windows logo in the bottom-left corner of the screen.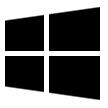
-
 Type in services. This will search your computer for the Services program.
Type in services. This will search your computer for the Services program. -
 Click Services. It's at the top of the Start menu, just right of a gear-shaped icon. Doing so will open the Services window.
Click Services. It's at the top of the Start menu, just right of a gear-shaped icon. Doing so will open the Services window. -
 Scroll down to the "Windows Update" option. You'll find this near the bottom of the window.
Scroll down to the "Windows Update" option. You'll find this near the bottom of the window. -
 Double-click the "Windows Update" option. Doing so opens the Windows Update Properties window.
Double-click the "Windows Update" option. Doing so opens the Windows Update Properties window. -
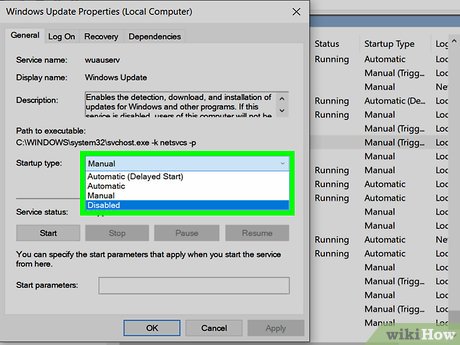 Click the "Startup type" drop-down box. It's in the middle of the window. Clicking this option prompts a drop-down menu.
Click the "Startup type" drop-down box. It's in the middle of the window. Clicking this option prompts a drop-down menu.- If you don't see this option, first make sure that you're on the right tab by clicking General at the top of the Properties window.
-
 Click Disabled. It's in the drop-down menu. This will prevent the Windows Update service from automatically starting itself for the time being.
Click Disabled. It's in the drop-down menu. This will prevent the Windows Update service from automatically starting itself for the time being. -
 Click Stop. You'll find this option near the bottom of the window. Clicking it prompts the Windows Update service to stop running.
Click Stop. You'll find this option near the bottom of the window. Clicking it prompts the Windows Update service to stop running. -
 Click Apply, then click OK. Both options are at the bottom of the window. Doing so will apply your settings and close the Properties window. The Windows Update service should now be disabled.
Click Apply, then click OK. Both options are at the bottom of the window. Doing so will apply your settings and close the Properties window. The Windows Update service should now be disabled. -
 Check the update service periodically. Any time you restart your computer or go more than two days without shutting down, open Services and check the "Windows Update" status to ensure that it's still disabled. While the Windows Update service shouldn't turn itself back on often, it will occasionally do so.
Check the update service periodically. Any time you restart your computer or go more than two days without shutting down, open Services and check the "Windows Update" status to ensure that it's still disabled. While the Windows Update service shouldn't turn itself back on often, it will occasionally do so.- If you see "Disabled" to the right of the "Windows Update" heading, Windows Update is still disabled.
- If you see anything other than "Disabled" to the right of the "Windows Update" heading, disable the Windows Update again.
Method 2 of 4:
Using a Metered Connection
-
 Understand that this method won't work for Ethernet connections. You can only disable automatic updates by using this method on a Wi-Fi connection.
Understand that this method won't work for Ethernet connections. You can only disable automatic updates by using this method on a Wi-Fi connection. -
 Open Start. Click the Windows logo in the bottom-left corner of the screen. The Start menu will pop up.
Open Start. Click the Windows logo in the bottom-left corner of the screen. The Start menu will pop up.
-
 Open Settings. Click the gear-shaped icon in the lower-left side of the Start menu. This will open the Settings window.
Open Settings. Click the gear-shaped icon in the lower-left side of the Start menu. This will open the Settings window.
-
 ClickNetwork & Internet. It's in the Settings window.
ClickNetwork & Internet. It's in the Settings window.
-
 Click the Wi-Fi tab. You'll find this option in the upper-left side of the window.
Click the Wi-Fi tab. You'll find this option in the upper-left side of the window. -
 Click your current connection's name. It's near the top of the page. Doing so will open the Wi-Fi connection's settings page.
Click your current connection's name. It's near the top of the page. Doing so will open the Wi-Fi connection's settings page. -
 Scroll down to the "Set as metered connection" section. This section is near the bottom of the page.
Scroll down to the "Set as metered connection" section. This section is near the bottom of the page. -
 Click the "Off" switch. This will turn it on
Click the "Off" switch. This will turn it on , which will prevent Windows from downloading updates over your currently connected network.[1]
, which will prevent Windows from downloading updates over your currently connected network.[1]
- If this switch is colored and has "On" next to it, your Wi-Fi is already set up as a metered connection.
Method 3 of 4:
Using Group Policy Editor
-
 Make sure that you're using the right version of Windows. You'll need a pre-Anniversary edition of Windows 10 Pro or an equivalent. You can't use this method if you're using Windows 10 Home edition.
Make sure that you're using the right version of Windows. You'll need a pre-Anniversary edition of Windows 10 Pro or an equivalent. You can't use this method if you're using Windows 10 Home edition.- The Windows 10 Education and Enterprise editions also include the Group Policy Editor.
- You can check your version of Windows by typing system into Start, clicking System Information near the top of the menu, and looking for "Microsoft Windows 10 Professional" to the right of the "OS Name" heading.
- The Windows Anniversary update removed the option to turn off automatic updates from the Group Policy Editor.
-
 Open Start. Click the Windows logo in the bottom-left corner of the screen.
Open Start. Click the Windows logo in the bottom-left corner of the screen.
-
 Type in run. Doing so will search your computer for the Run program.
Type in run. Doing so will search your computer for the Run program. -
 Click Run. It's the speeding envelope icon near the top of the Start window. Doing so opens the Run program in the bottom-left side of your computer's screen.
Click Run. It's the speeding envelope icon near the top of the Start window. Doing so opens the Run program in the bottom-left side of your computer's screen. -
 Launch the Group Policy Editor. Type gpedit.msc into the Run window, then click OK. The Group Policy Editor window will open.
Launch the Group Policy Editor. Type gpedit.msc into the Run window, then click OK. The Group Policy Editor window will open. -
 Navigate to the "Windows Update" folder. In the sidebar on the left side of the Group Policy Editor window, do the following:
Navigate to the "Windows Update" folder. In the sidebar on the left side of the Group Policy Editor window, do the following:- Click to the left of the "Administrative Templates" folder.

- Click to the left of the "Windows Components" folder.

- Scroll down and click the "Windows Update" folder.
- Click
-
 Click Configure Automatic Updates. It's an item in the main Group Policy Editor window. Doing so selects this item.
Click Configure Automatic Updates. It's an item in the main Group Policy Editor window. Doing so selects this item. -
 Open the "Configure Automatic Updates" properties window. Right-click the selected Configure Automatic Updates item, then click Edit in the resulting drop-down menu.[2]
Open the "Configure Automatic Updates" properties window. Right-click the selected Configure Automatic Updates item, then click Edit in the resulting drop-down menu.[2] -
 Check the "Enabled" box. It's in the upper-left side of the window.
Check the "Enabled" box. It's in the upper-left side of the window. -
 Click the "Configure automatic updating" drop-down box. This option is on the left side of the window.
Click the "Configure automatic updating" drop-down box. This option is on the left side of the window. -
 Click 2 - Notify for download and notify for install. It's in the drop-down menu. This option ensures that you'll be asked before updates are installed, allowing you to decline the updates.
Click 2 - Notify for download and notify for install. It's in the drop-down menu. This option ensures that you'll be asked before updates are installed, allowing you to decline the updates. -
 Click Apply, then click OK. Doing so saves your changes.
Click Apply, then click OK. Doing so saves your changes. -
 Apply your changes. To do so:
Apply your changes. To do so:- Open Start
- Open Settings
- Click Update & Security
- Click Windows Update
- Click Check for updates
- Wait for Windows to identify available updates (Windows will not install these updates).
-
 Restart your computer. Click Start, click Power
Restart your computer. Click Start, click Power , and click Restart in the pop-up menu. Once your computer finishes restarting, your update preferences will be saved.
, and click Restart in the pop-up menu. Once your computer finishes restarting, your update preferences will be saved.
- You'll still be able to manually allow updates as they become available.
Method 4 of 4:
Disabling Automatic Windows Store App Updates
-
 Open Start. Click the Windows logo in the bottom-left corner of the screen. The Start menu will pop up.
Open Start. Click the Windows logo in the bottom-left corner of the screen. The Start menu will pop up.
-
 ClickMicrosoft Store. You should usually see this option on the right side of the Start menu.
ClickMicrosoft Store. You should usually see this option on the right side of the Start menu.
- If you don't see the Store icon in the Start menu, type store into the search bar at the bottom of the menu and then click Store when it appears at the top of the menu.
-
 Click ⋯. It's in the top-right corner of the window. This will prompt a drop-down menu.
Click ⋯. It's in the top-right corner of the window. This will prompt a drop-down menu.- On older versions of Windows 10, you'll click your profile picture in the upper-left corner of the Windows Store.
-
 Click Settings. This is in the drop-down menu.
Click Settings. This is in the drop-down menu. -
 Click the colored "Update apps automatically" switch. Doing so will turn off the switch
Click the colored "Update apps automatically" switch. Doing so will turn off the switch .
.
- If this switch is off, updates for Windows apps are already disabled.
4.8 ★ | 4 Vote
You should read it
- How to add 'Open command window here as administrator' to the right-click menu on Windows 10
- How to add 'Open PowerShell window here as administrator' to the right-click menu on Windows 10
- Windows Update Blocker 1.6 - Download Windows Update Blocker here
- Please download more than 90 beautiful windows wallpapers for your computer
- Smart Snap - smart window split feature, self-remembering layout coming soon on Windows 11
- How to Minimize All Open Windows Without Having a Windows Button
- How to Transform Mac Into Windows PC
- How to Determine the Bit Count for a Windows Computer
May be interested
- How to turn off automatic updating of apps on Android?
 automatic updating of the application sometimes causes your android device to be slow, even 'hang' the device if updating multiple applications at the same time or spending a lot of 3g. how to turn off automatic updating of apps on android?
automatic updating of the application sometimes causes your android device to be slow, even 'hang' the device if updating multiple applications at the same time or spending a lot of 3g. how to turn off automatic updating of apps on android? - How to turn off automatic updates of Office 2016 on Windows
 microsoft office 2016 with a full suite of applications including word 2016, excel 2016, powerpoint 2016, outlook 2016, onenote... and a series of other powerful office support tools, which regularly have patch updates. or add new features. if you want to turn off automatic office updates to avoid wasting space or causing discomfort, here's how.
microsoft office 2016 with a full suite of applications including word 2016, excel 2016, powerpoint 2016, outlook 2016, onenote... and a series of other powerful office support tools, which regularly have patch updates. or add new features. if you want to turn off automatic office updates to avoid wasting space or causing discomfort, here's how. - What is Updating your System? How to turn off automatic Windows 10 update very easily
 the following article will answer the question of what updating your system is as well as how to turn off automatic windows 10 updates. if you are having the same problem, you can refer to the following article.
the following article will answer the question of what updating your system is as well as how to turn off automatic windows 10 updates. if you are having the same problem, you can refer to the following article. - How to Enable Automatic Updates
 updates to pc windows operating systems can make your computer more secure and stable, enabling your computer to run more smoothly. in just a few minutes you can learn how to enable automatic updates with the windows 7, windows vista or...
updates to pc windows operating systems can make your computer more secure and stable, enabling your computer to run more smoothly. in just a few minutes you can learn how to enable automatic updates with the windows 7, windows vista or... - Instructions to turn off the automatic update mode on Windows 7
 by default when installing windows, the update mode is always enabled, if you do not like receiving more updates from microsoft, please see the following article detailing how to turn off the automatic update mode on windows 7.
by default when installing windows, the update mode is always enabled, if you do not like receiving more updates from microsoft, please see the following article detailing how to turn off the automatic update mode on windows 7. - How to turn off the automatic screen brightness change feature (Auto Brightness) on Windows 11
 automatic brightness (or adaptive brightness) only applies to windows devices with built-in displays such as laptops, tablets, and all-in-one desktops
automatic brightness (or adaptive brightness) only applies to windows devices with built-in displays such as laptops, tablets, and all-in-one desktops - How to turn off Update Win 11 permanently, block the latest update 2024
 hello everyone, in this guide taimienphi will show you how to permanently turn off windows 10 updates. with simple and safe steps, you can keep your computer stable without worrying about windows 11 automatic updates anymore. let's explore and control your system the way you want
hello everyone, in this guide taimienphi will show you how to permanently turn off windows 10 updates. with simple and safe steps, you can keep your computer stable without worrying about windows 11 automatic updates anymore. let's explore and control your system the way you want - How to Configure Automatic Updates in Windows
 automatic updates is a feature of windows update that is designed to keep your computer up-to-date. some people find windows update annoying and would like it to act differently or to be completely disabled. if you are one of these people,...
automatic updates is a feature of windows update that is designed to keep your computer up-to-date. some people find windows update annoying and would like it to act differently or to be completely disabled. if you are one of these people,... - Instructions to turn off the auto update feature on Windows 10
 by default, the windows store will automatically update the preinstalled applications on windows 10. however, updating the application automatically sometimes causes problems (the device is slower, or the user has to wait. the update process ends ...) making users feel uncomfortable.
by default, the windows store will automatically update the preinstalled applications on windows 10. however, updating the application automatically sometimes causes problems (the device is slower, or the user has to wait. the update process ends ...) making users feel uncomfortable. - Turn off Windows 10 updates, 9 ways to completely block Windows 10 updates
 turn off windows 10 updates, block windows 10 from automatically updating or turn off the self-updating feature on windows 10. you will have to do these things manually because the option to turn off update completely is no longer built-in.
turn off windows 10 updates, block windows 10 from automatically updating or turn off the self-updating feature on windows 10. you will have to do these things manually because the option to turn off update completely is no longer built-in.





















































 How to Pin a Program to the Windows 10 Taskbar
How to Pin a Program to the Windows 10 Taskbar How to Fix Microsoft Store Downloading Problems
How to Fix Microsoft Store Downloading Problems How to Screenshot in Windows 10
How to Screenshot in Windows 10 How to Remove a Flash Drive from a Windows 10 Computer
How to Remove a Flash Drive from a Windows 10 Computer How to Enable Active Directory in Windows 10
How to Enable Active Directory in Windows 10 How to Delete a User Account Picture in Windows 10
How to Delete a User Account Picture in Windows 10