How to rename User Win 10, rename users on Windows 10
Usually when we buy a computer, the store has pre-installed versions of Windows for us so that when we go back to use only without installing. But in most stores they have the default name such as John, Petter, . so when we go home and want to change the name, then how? In this article, the Software Tips will guide you on how to rename User Win 10, rename users on Windows 10.

1. Rename directly on Control Panel
Step 1: You proceed to open MenuStart and enter "Control Panel" to open the control panel.
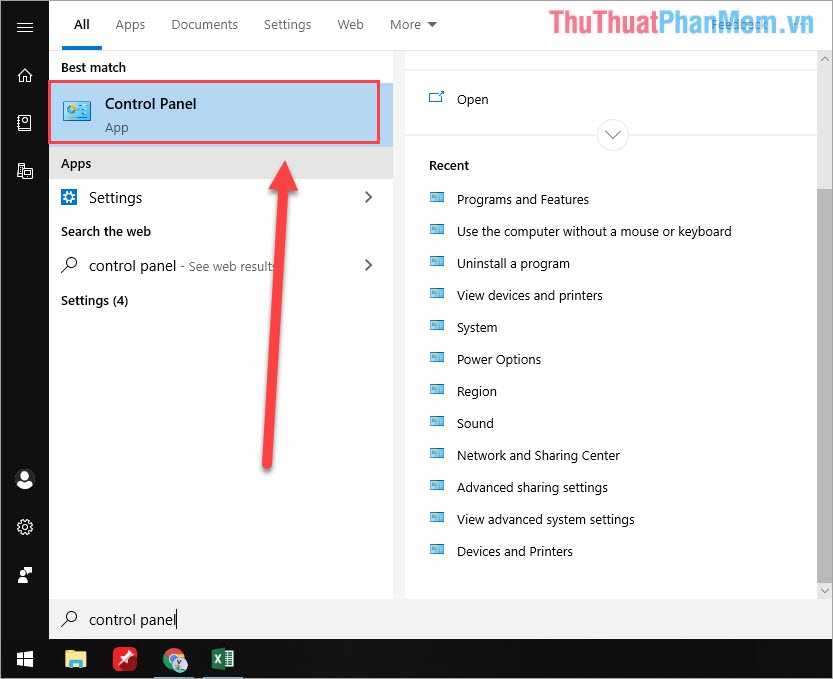
Step 2: Then you select User Accounts to see account related options on Windows 10.

Step 3: Continue to select User Accounts to open the settings.

Step 4: In the settings you select Change your account name to rename the User account on Windows 10.

Step 5: Enter the name you want to change. Then you click Change Name is done.

The next time you log in to the computer, you will see your new username. If you want to see your new username always, please Restart the computer.
2. How to change the name through the RUN window
Step 1: Open MenuStart and enter " RUN ". Then you select Open to open the Run tool .

Step 2: Then you enter "Netplwiz" into the box in Run and press Enter or OK .

Step 3: Then you select the account you want to rename and select Properties .

Step 4: Then you enter the name you want to change to User Name and click OK -> Apply to apply.

The newly renamed name will be displayed the next time you log on to the computer. If you want to see your new name change, you can Restart your computer.
3. Rename through the Manager Manager
Step 1: You enter This PC into MenuStart and select Manage to open the management window.

Step 2: Then you select Local Users and Groups and select Users to view the accounts on the computer. Then you right-click the account name you want to change and select Rename to rename.

Step 3: After changing the name, you restart your computer, the new name will be applied throughout the computer.

In this article, the software wizard has instructed you on How to rename User Win 10, change user name on Windows 10 quickly and effectively. Good luck!
You should read it
- How to batch rename files on Windows without software
- How to rename applications in the App List in the Start menu on Windows 10
- 2 How to change the name displayed on the computer
- How to change the printer name on Windows 11
- How to change the name of an iOS or Android device
- Steps to rename the User folder in Windows 10
- Instructions for changing username on Windows 10
- How to batch rename files on Mac
May be interested
- 2 How to change the name displayed on the computer
 during use, you may want to change your computer's display name to a new name, possibly due to a transfer of the rights to use the computer or you do not like the old name installed by the installer. but the problem is that you do not know how to change? therefore, today, tipsmake.com will guide you 2 ways to rename your computer very quickly and simply.
during use, you may want to change your computer's display name to a new name, possibly due to a transfer of the rights to use the computer or you do not like the old name installed by the installer. but the problem is that you do not know how to change? therefore, today, tipsmake.com will guide you 2 ways to rename your computer very quickly and simply. - How to rename iPhone, rename Airdrop in 2 steps
 rename iphone, rename airdrop can be done right on iphone or we can rename iphone when connecting to itunes. the article below will guide you to rename your iphone and rename airdrop.
rename iphone, rename airdrop can be done right on iphone or we can rename iphone when connecting to itunes. the article below will guide you to rename your iphone and rename airdrop. - Instructions for changing PC Name, renaming computer for Windows 10
 not as complicated as changing the name on win 7 or win 8, users can easily change the pc name for windows 10 operating system computers with simple operations. network administrators will show you how to quickly change your name for your computer.
not as complicated as changing the name on win 7 or win 8, users can easily change the pc name for windows 10 operating system computers with simple operations. network administrators will show you how to quickly change your name for your computer. - How to change the name of an iOS or Android device
 there are many reasons why you want to change the name for your android or ios device, especially if you have many devices in your home. changing names makes it easy to distinguish them online. let's find out how to do it via the following article!
there are many reasons why you want to change the name for your android or ios device, especially if you have many devices in your home. changing names makes it easy to distinguish them online. let's find out how to do it via the following article! - How to rename virtual desktop in Windows 10
 task view is a virtual desktop manager in windows 10, allowing you to quickly switch between all open applications on multiple virtual desktops. starting with windows 10 build 18963, you can now rename virtual desktops.
task view is a virtual desktop manager in windows 10, allowing you to quickly switch between all open applications on multiple virtual desktops. starting with windows 10 build 18963, you can now rename virtual desktops. - How to batch rename files on Mac
 sometimes work requirements force you to rename a large number of files at once on your mac.
sometimes work requirements force you to rename a large number of files at once on your mac. - How to move user folders on Windows 10
 this article will show you how to move the users folder, including all user profiles and folders during the new windows installation, without any user accounts and on preinstalled windows, already. have an account on the system.
this article will show you how to move the users folder, including all user profiles and folders during the new windows installation, without any user accounts and on preinstalled windows, already. have an account on the system. - How to rename characters Free Fire
 if you want to rename the character free fire, please fill in all the required diamonds and follow the instructions in this article to rename the free fire.
if you want to rename the character free fire, please fill in all the required diamonds and follow the instructions in this article to rename the free fire. - User management in Windows 7
 like some workstations, windows 7-based computers can be used by one or more users, and windows 7 has been designed to operate as a single and multi-user operating system.
like some workstations, windows 7-based computers can be used by one or more users, and windows 7 has been designed to operate as a single and multi-user operating system. - Instructions on how to create a new User on Windows 10
 instructions on how to create a new user on windows 10. dividing many different user accounts on windows 10 will help you better manage your data and avoid unauthorized account hacking, sharing the user. users after creating you can grant them permission to limit certain activities
instructions on how to create a new user on windows 10. dividing many different user accounts on windows 10 will help you better manage your data and avoid unauthorized account hacking, sharing the user. users after creating you can grant them permission to limit certain activities










 The versions of Windows 10 are on the market and the differences between them
The versions of Windows 10 are on the market and the differences between them How to turn off, remove the Test Mode line in Windows 10
How to turn off, remove the Test Mode line in Windows 10 How to check the computer driver on Windows 10
How to check the computer driver on Windows 10 Guide to clean up Windows 10 computer junk to increase capacity and speed up the computer
Guide to clean up Windows 10 computer junk to increase capacity and speed up the computer Instructions on how to use Windows Sandbox on Windows 10
Instructions on how to use Windows Sandbox on Windows 10 Turning off unnecessary services in Windows 10 will help your computer run faster
Turning off unnecessary services in Windows 10 will help your computer run faster