Rename keyboard shortcut (rename) in Windows
Each operating system has its own shortcut keys so that users can quickly operate on their computer. One of the shortcuts we often use on Windows is the Rename shortcut. When you need to rename multiple files, rename multiple files and folders, using the shortcut will save a lot of time. In this article, the Software Tips will guide you the Rename Shortcut (rename) in Windows.

In Windows when you want to rename a file or multiple files, the usual way you will select them and right-click select Rename. If you need to rename a lot of files and files, it is time-consuming and sometimes confusing. Because of that, you can use keyboard shortcuts to save a lot of time to use. On Windows, there are not many shortcuts for Rename, we only have a single rename (Rename):
F2 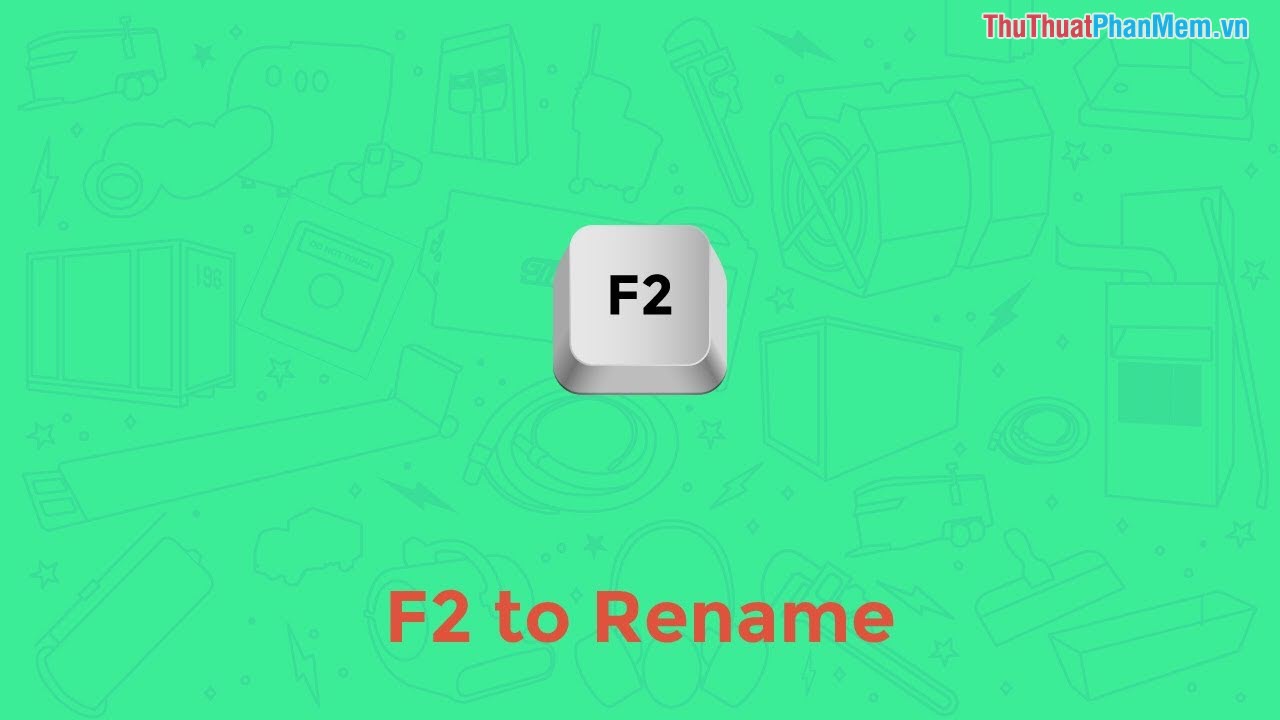
Rename shortcut (Rename) F2 you can use for: File, Folder, multiple files, multiple Folders.
Rename shortcut (Rename) F2 you can use for: Windows XP / Vista / 7/8/10 . (most of all versions of Windows).
For Laptop devices, if you install additional keys F1 -> F12 are buttons to adjust the screen brightness, increase or decrease the volume . quickly, you need to press the following combination to rename ( Rename ):
FN + F2 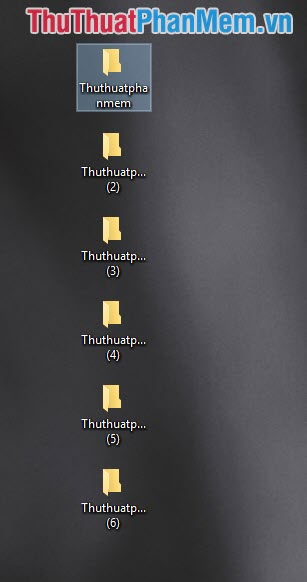
When you rename multiple files and folders by highlighting all and pressing F2, their names will be numbered in turn: Name (1), (2),…. (999+).
In this article, the Software Tips introduced you to rename shortcuts (rename) in every version of Windows. Have a nice day!
You should read it
- How to batch rename files on Windows without software
- 2 How to change the name displayed on the computer
- How to change the printer name on Windows 11
- How to change the name of an iOS or Android device
- How to rename applications in the App List in the Start menu on Windows 10
- How to batch rename files on Mac
- How to rename characters Free Fire
- Instructions for renaming display in Outlook
May be interested
- Keyboard shortcut 2 Windows 10 screen
 shortcuts to switch between two windows 10 screens. today, the cost to buy a computer monitor is not too high and the software, hardware on the computer is strong and compatible better, no video lag on machines using two or more screens.
shortcuts to switch between two windows 10 screens. today, the cost to buy a computer monitor is not too high and the software, hardware on the computer is strong and compatible better, no video lag on machines using two or more screens. - How to batch rename files on Windows without software
 if you are wondering how to batch rename files on your computer, here are instructions to batch rename files using built-in tools on windows, without using batch file renaming software. invite you to follow along.
if you are wondering how to batch rename files on your computer, here are instructions to batch rename files using built-in tools on windows, without using batch file renaming software. invite you to follow along. - What does the F2 key on the keyboard do?
 the f2 key is the function key found at the top of almost all computer keyboards. this key is most often used in microsoft windows to rename the highlighted file or icon.
the f2 key is the function key found at the top of almost all computer keyboards. this key is most often used in microsoft windows to rename the highlighted file or icon. - How to Toggle WiFi on and Off with a Keyboard Shortcut on Mac
 once you set one up, you can use a keyboard shortcut to turn on or off your wifi on a mac, easily. open terminal. copy paste this in: .
once you set one up, you can use a keyboard shortcut to turn on or off your wifi on a mac, easily. open terminal. copy paste this in: . - How to change the default shortcut in Windows 10
 creating your own keyboard shortcuts in windows 10 is not too complicated. just right-click on anything you want to create a shortcut for it, then click properties, and then enter the new command in the box.
creating your own keyboard shortcuts in windows 10 is not too complicated. just right-click on anything you want to create a shortcut for it, then click properties, and then enter the new command in the box. - Useful keyboard shortcuts in Microsoft Word (Part 3)
 to continue the previous post, tips make would like to summarize for you how to use the shortcut keys with the f key from f7, f8, ..., f12 with detailed explanation, easy-to-understand illustrations.
to continue the previous post, tips make would like to summarize for you how to use the shortcut keys with the f key from f7, f8, ..., f12 with detailed explanation, easy-to-understand illustrations. - Instructions for creating the Settings shortcut on Windows 10
 to quickly set up a setting in the settings section on windows 10, you can assign uris (identifier strings) to the shortcut, which is similar to setting up keyboard shortcuts. if you don't know how to do it, you can refer to our guide below.
to quickly set up a setting in the settings section on windows 10, you can assign uris (identifier strings) to the shortcut, which is similar to setting up keyboard shortcuts. if you don't know how to do it, you can refer to our guide below. - Keyboard shortcuts for minimizing windows
 keyboard shortcuts are used so that you can perform functions in windows more conveniently and quickly because pressing the keyboard shortcut with a fluent person is faster than using the mouse cursor to click.
keyboard shortcuts are used so that you can perform functions in windows more conveniently and quickly because pressing the keyboard shortcut with a fluent person is faster than using the mouse cursor to click. - Insert line shortcut in Excel - Shortcut insert Excel
 insert line shortcut in excel - shortcut insert excel. inserting lines into a table in excel is an extremely basic operation, but many users don't know the keyboard shortcuts to do this faster than just using the keyboard. the following dexterity software will introduce readers a number of ways to add lines quickly.
insert line shortcut in excel - shortcut insert excel. inserting lines into a table in excel is an extremely basic operation, but many users don't know the keyboard shortcuts to do this faster than just using the keyboard. the following dexterity software will introduce readers a number of ways to add lines quickly. - How to change the printer name on Windows 11
 when there are multiple printers on the same network, it can be difficult to identify your printer device by its default name. fortunately, windows 11 allows you to rename your printer device in several ways.
when there are multiple printers on the same network, it can be difficult to identify your printer device by its default name. fortunately, windows 11 allows you to rename your printer device in several ways.










 What is localhost?
What is localhost? How to take photos, record videos with Laptop
How to take photos, record videos with Laptop How to check the computer using an SSD or HDD on Windows
How to check the computer using an SSD or HDD on Windows How to check the capacity of the hard drive, RAM memory of the computer
How to check the capacity of the hard drive, RAM memory of the computer How to set a Win 7 password for computers and laptops
How to set a Win 7 password for computers and laptops