How to batch rename files on Windows without software
Storing technical libraries forces Windows users to find ways to manage files more efficiently, and one of the most effective solutions is to batch rename files.
Use Windows Explorer / File Explorer
Using Windows Explorer (Windows 7) and File Explorer (Windows 10/8 / 8.1) is probably the easiest way to batch rename multiple files on Windows. To do this, select all the files you want to rename (hold down Ctrl while clicking on a file to select non-contiguous files), press the F2 button (or right-click the files, choose Rename ) and then import. name the new file and press the Enter button or click your mouse to another location.
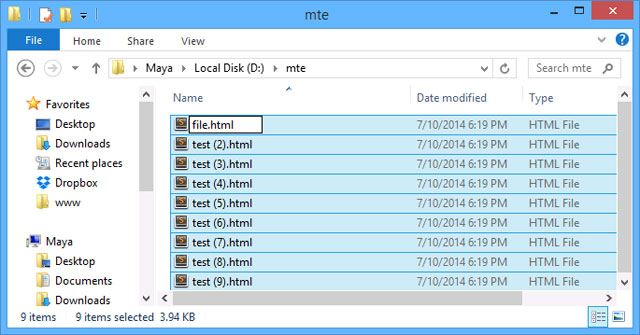
This is a basic but inflexible solution, as it is not possible to change the file extension nor restrict or change the Windows automatic adding of sequence numbers . For more advanced functions We will have to use the command line solution and Windows Powershell features .

Batch rename files using Command Prompt
It's much more flexible to rename files in batch using the command line, as it also allows you to change file extensions. But first let's learn how to batch rename files without changing the extension.
Batch rename files without changing the extension
Step 1. Access the folder containing the files that need to be batch renamed. Right-click on any file name and select the command Open command windows here (Windows 7) or go to File Explore (Windows 8), select File menu > Open command prompt > Open command prompt .
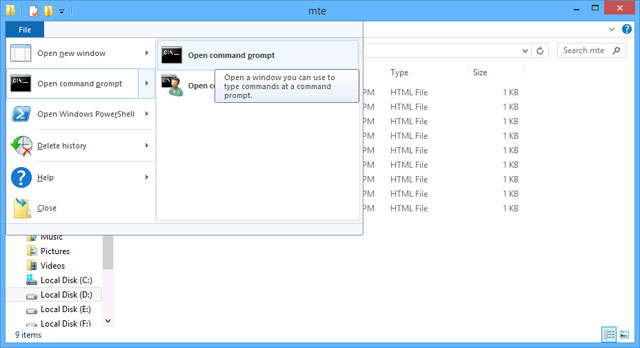
Step 2. A command line window will appear in the location of the folder you selected. Enter the command line: ren file * .A name * .A to batch rename files. Don't forget to replace " file " with the current file name and " name " with the new name you want to change. A is the file extension, for example HTML, JPEG, TXT. Assuming you want to rename all .html files in the directory, the command would look like this:
ren file * . html name * .html
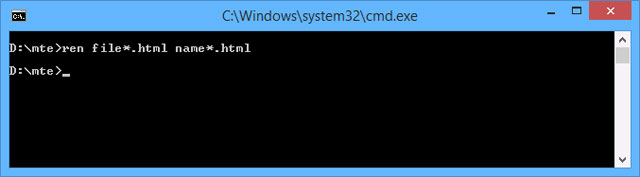
Once that's done, all the files in that folder will be renamed to the new one and they'll keep the same extension.
Change file extensions
If you want to change the extensions of multiple files at once, use the command: ren * .html * .txt.

The above command will rename all files with extension from * .html to * .txt.

Convert alphanumeric parts in multiple files
If you want to rename multiple files, you can use wildcards to make the change. For example, if you want to change the digits in your filename you can use the following command:
ren document??.txt document3??.txt
Here, the question mark wildcard acts like any character, allowing the command to find any matching file while exporting the renamed files.
Batch rename files with suffixes
How about adding suffix to a file group? You can do that by using the following command:
ren *.* ???????-test.*
In this command, the asterisk wildcard works in place of any character. So "*. *" Means to find any filename, with any extension, in this directory. The second part (with all question marks) requires the command to use the existing filename up to 7 characters, but add "-test" as a suffix, while the asterisk again means apply for any file extension.

If you want to prefix it, move the "-test" part of the command forward, like so:
ren *.* test-???????.*
Batch delete parts of the file name
You can also use batch file renaming to delete part of the filename. Let's say you have a bunch of documents named "jan-Budget.xlsx", "feb-Budget.xlsx", "mar-Budget.xlsx", etc. You can remove the suffix "-budget" with the following command. :
ren ???-budget.xlsx ???.xlsx
Using Windows Powershell
Windows Powershell also has advanced features and is easier to use than using the command prompt above. Now to batch rename files without changing the extension, press the Windows button and type "PowerShell" into the Search box and press Enter to open Powershell.
Type dir and press Enter to see a list of files.

From here, you can start batch renaming files with PowerShell.
Batch rename files
PowerShell offers several different options for batch renaming of files. One option is to replace part of the file name with something else, which is very handy for replacing files from digital cameras.
Dir | Rename-Item –NewName { $_.name –replace "DSC","summer2020" } Where "DSC" is part of the original file name from the digital camera or photo folder on a smartphone and "summer2020" is the output file name.
You can also use the same command to replace small snippets of filenames. For example, the following command replaces the underscore with a dash:
Dir | Rename-Item –NewName { $_.name –replace "_","-" } Batch rename files with increasing numbers
You can use the following command to batch rename files, adding a different number to each file.
Dir | %{Rename-Item $_ -NewName ("summer2020{0}.jpg" -f $nr++)} Batch rename files in entire folders
One thing you can do with PowerShell is to batch rename files across entire folders, instead of a single directory. This command works from the top of the file directory and down, batching renaming files to match within each subdirectory.
Get-ChildItem -Filter "*current*" -Recurse | Rename-Item -NewName {$_.name -replace 'current','old' } Get help with PowerShell
These are just some of the bulk renaming options available for PowerShell. If you want more options, you can see the available examples of PowerShell with the following command:
get-help Rename-Item –examples
Use third-party extensions
In addition to Windows built-in solutions, if a more powerful tool is needed to rename multiple files at once, it is possible to use third-party utilities such as Flash Renamer , Total Commander , Name Dropper or Rename Master .
You should read it
- How to batch rename files in Python
- 5 software to rename files in batch
- Instructions on how to rename files in batches very quickly
- Top 5 software for fast batch file renaming
- How to batch delete files on Windows 10
- How to Delete a File in Microsoft Windows Using Batch Files
- How to Launch BAT Files on Windows
- How to move files by type in Windows with batch files
May be interested
- How to Write a Batch File
 this wikihow teaches you how to write and save a basic batch file on a windows computer. a batch file contains a series of dos (windows language) commands, and is commonly written to automate frequently performed tasks such as moving...
this wikihow teaches you how to write and save a basic batch file on a windows computer. a batch file contains a series of dos (windows language) commands, and is commonly written to automate frequently performed tasks such as moving... - How to batch edit photos with Faststone Photo Resizer
 for batch image editing, users can use faststone photo resizer. you can resize, rename, close logo, insert text, ... multiple photos at once.
for batch image editing, users can use faststone photo resizer. you can resize, rename, close logo, insert text, ... multiple photos at once. - How to Run a BAT File on Windows
 this wikihow teaches you how to run a bat file—also known as a batch file—on a windows computer. batch files have many purposes, such as automating frequently used tasks. you can run them in the normal file explorer, or you can launch them ...
this wikihow teaches you how to run a bat file—also known as a batch file—on a windows computer. batch files have many purposes, such as automating frequently used tasks. you can run them in the normal file explorer, or you can launch them ... - How to Launch BAT Files on Windows
 tipsmake today will show you how to launch bat files (also known as batch files) on windows computers. batch files are used for many purposes, such as automating frequently used tasks. you can launch the file in file explorer as usual, or execute it from the command line in the command prompt.
tipsmake today will show you how to launch bat files (also known as batch files) on windows computers. batch files are used for many purposes, such as automating frequently used tasks. you can launch the file in file explorer as usual, or execute it from the command line in the command prompt. - How to use File Converter to batch convert files from the right-click menu
 file converter is a software to convert files right from the right-click menu without you having to access the application to convert file formats.
file converter is a software to convert files right from the right-click menu without you having to access the application to convert file formats. - How to Execute batch file from command line on Windows
 today's tipsmake will show you how to execute batch files (script files with .bat extension) from the windows command line. you can run the program from the 'run' dialog box, or type the command into a terminal window.
today's tipsmake will show you how to execute batch files (script files with .bat extension) from the windows command line. you can run the program from the 'run' dialog box, or type the command into a terminal window. - How to rename User Win 10, rename users on Windows 10
 how to rename user win 10, rename users on windows 10. normally when we buy a computer, the shops have pre-installed versions of windows for us so that when we return to use only without installing put. but in most stores they have the default name such as john, petter, ...
how to rename user win 10, rename users on windows 10. normally when we buy a computer, the shops have pre-installed versions of windows for us so that when we return to use only without installing put. but in most stores they have the default name such as john, petter, ... - Instructions for creating and using BAT file on Windows
 how to create a simple batch file and some basics about it will be presented in this article. at the same time you will be provided with some resources for learning and writing batch files.
how to create a simple batch file and some basics about it will be presented in this article. at the same time you will be provided with some resources for learning and writing batch files. - Automate TELNET commands using VB Script
 batch processing with batch files (batch jobs) and recently using windows scripts (.wsf) are the top choice for network administrators, to increase productivity in a dark way. the best.
batch processing with batch files (batch jobs) and recently using windows scripts (.wsf) are the top choice for network administrators, to increase productivity in a dark way. the best. - Rename keyboard shortcut (rename) in Windows
 rename keyboard shortcut (rename) in windows. each operating system has its own shortcut keys so that users can quickly operate on their computer. one of the shortcuts we often use on windows is the rename shortcut.
rename keyboard shortcut (rename) in windows. each operating system has its own shortcut keys so that users can quickly operate on their computer. one of the shortcuts we often use on windows is the rename shortcut.










 How to choose a suitable operating system when deploying a virtual server
How to choose a suitable operating system when deploying a virtual server 3 ways to fix the error can not take screenshots because of privacy policy
3 ways to fix the error can not take screenshots because of privacy policy How to minimize and enlarge the computer screen on Windows, macOS
How to minimize and enlarge the computer screen on Windows, macOS How to properly clean the laptop
How to properly clean the laptop 5 ways to take screenshots on a Dell computer without software
5 ways to take screenshots on a Dell computer without software Tricks to help charge iPhone faster
Tricks to help charge iPhone faster