How to Pin a Program to the Windows 10 Taskbar
Method 1 of 5:
Pinning a Program to the Taskbar from the Desktop
-
 Select the program or app to pin. Click and hold the desktop shortcut of the desired program or app.
Select the program or app to pin. Click and hold the desktop shortcut of the desired program or app. -
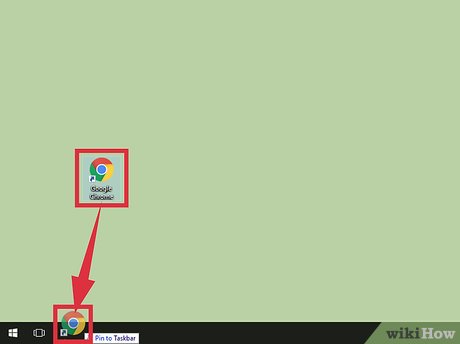 Drag the program or app towards the Taskbar. After a moment, you should see the 'Pin to Taskbar' option.
Drag the program or app towards the Taskbar. After a moment, you should see the 'Pin to Taskbar' option. -
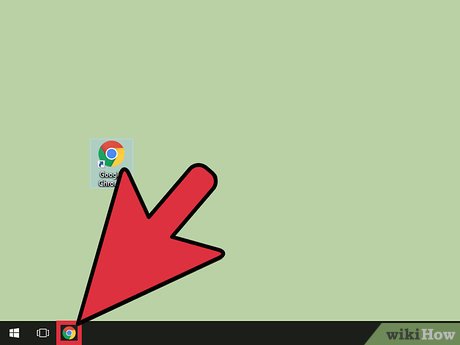 Release to drop the program or app to the Taskbar. The program's icon will appear in the Taskbar and is now pinned there for easy access.
Release to drop the program or app to the Taskbar. The program's icon will appear in the Taskbar and is now pinned there for easy access.
Method 2 of 5:
Pinning a Program to the Taskbar from the Start Menu
-
 Click the Start button. It is located at the bottom of the left side of your Desktop. Click it to open the Start menu.
Click the Start button. It is located at the bottom of the left side of your Desktop. Click it to open the Start menu. -
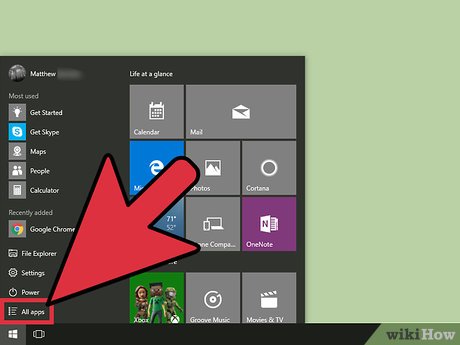 Locate the program you want to pin. If the program you want is not on the Most Used list or the Recently Added list, click or tap 'All apps' at the bottom of the left pane of the Start menu. When you click 'All apps,' a directory tree appears with an alphabetical list of all available programs or program folders.
Locate the program you want to pin. If the program you want is not on the Most Used list or the Recently Added list, click or tap 'All apps' at the bottom of the left pane of the Start menu. When you click 'All apps,' a directory tree appears with an alphabetical list of all available programs or program folders. -
 Right-click (or press and hold) the program you want. When you right-click on a program, a context menu appears beside the program which gives five options: 'Pin to Start' (or 'Unpin from Start' if the app is already set up as a tile), 'More' and 'Uninstall,'
Right-click (or press and hold) the program you want. When you right-click on a program, a context menu appears beside the program which gives five options: 'Pin to Start' (or 'Unpin from Start' if the app is already set up as a tile), 'More' and 'Uninstall,' -
 Hover over More.
Hover over More. -
 Choose 'Pin to taskbar' from the context menu. The icon on the program will then appear in the Taskbar. You can now launch the program quickly by clicking/tapping the pinned icon on the Taskbar.
Choose 'Pin to taskbar' from the context menu. The icon on the program will then appear in the Taskbar. You can now launch the program quickly by clicking/tapping the pinned icon on the Taskbar.
Method 3 of 5:
Pinning a Program to the Taskbar from the File Explorer Context Menu
-
 Open File Explorer. You can click/tap the File Explorer icon pinned to the Taskbar. You can also click/tap the Start button to open the 'Start' menu, and then click/tap 'File Explorer' in the left pane.
Open File Explorer. You can click/tap the File Explorer icon pinned to the Taskbar. You can also click/tap the Start button to open the 'Start' menu, and then click/tap 'File Explorer' in the left pane. -
 Locate the program you want by navigating the directory tree. Click/tap the C: drive to expand the directory tree of the C: drive. Then locate and click/tap the 'Program Files' folder to see the list of programs or program folders.
Locate the program you want by navigating the directory tree. Click/tap the C: drive to expand the directory tree of the C: drive. Then locate and click/tap the 'Program Files' folder to see the list of programs or program folders. -
 Right-click (or press and hold) the program you want. This will cause a context menu to pop up beside the program/app name .
Right-click (or press and hold) the program you want. This will cause a context menu to pop up beside the program/app name . -
 Pin the program to the Taskbar. The list of options in the context menu is rather long, so look for the option 'Pin to taskbar' and tap it. Doing so will pin the program/app to the Taskbar.
Pin the program to the Taskbar. The list of options in the context menu is rather long, so look for the option 'Pin to taskbar' and tap it. Doing so will pin the program/app to the Taskbar.
Method 4 of 5:
Pinning a Program to the Taskbar from the File Explorer Ribbon
-
 Open File Explorer. If the 'File Explorer' icon is pinned to the Taskbar, click/tap on icon to open the 'File Explorer' window. Alternatively, you can click the Start button to open the 'Start' menu and then click/tap 'File Explorer' in the left pane.
Open File Explorer. If the 'File Explorer' icon is pinned to the Taskbar, click/tap on icon to open the 'File Explorer' window. Alternatively, you can click the Start button to open the 'Start' menu and then click/tap 'File Explorer' in the left pane. -
 Look for the program to pin. At the left pane of the 'File Explorer' window is a directory tree. Locate then click/tap the the arrow beside the C: drive to expand its directory.
Look for the program to pin. At the left pane of the 'File Explorer' window is a directory tree. Locate then click/tap the the arrow beside the C: drive to expand its directory.- Look for and then click/tap the 'Program Files' folder. When you do this, you will see the list of programs or program folders on the right pane of the window.
- Double-click or double-tap the program folder you want.
-
 Open the Application tools/Manage tab of the program. When you click/tap the program you want, the 'Application tools/Manage' tab will appear. This is a contextual tab—a tab that is not visible every time and appears only when specific options are available. Click/tap the 'Application tools/Manage' tab.
Open the Application tools/Manage tab of the program. When you click/tap the program you want, the 'Application tools/Manage' tab will appear. This is a contextual tab—a tab that is not visible every time and appears only when specific options are available. Click/tap the 'Application tools/Manage' tab. -
 Pin the program to the Taskbar. When you click/tap the 'Application tools/Manage' tab, you will see three tiles or buttons appear on the ribbon. On the leftmost side of the ribbon is the the 'Pin to taskbar' button (the icon looks like a push pin). Click/tap the 'Pin to taskbar' button, and the program's icon will appear on the Taskbar, indicating that it is now pinned.
Pin the program to the Taskbar. When you click/tap the 'Application tools/Manage' tab, you will see three tiles or buttons appear on the ribbon. On the leftmost side of the ribbon is the the 'Pin to taskbar' button (the icon looks like a push pin). Click/tap the 'Pin to taskbar' button, and the program's icon will appear on the Taskbar, indicating that it is now pinned.
Method 5 of 5:
Pinning a Program to the Taskbar when the Program is Running
-
 Run the program or app that you want to pin to the Taskbar. When you open the program, its icon appears on the Taskbar; however, this icon will disappear when you close the program or app.
Run the program or app that you want to pin to the Taskbar. When you open the program, its icon appears on the Taskbar; however, this icon will disappear when you close the program or app. -
 Right-click (or press and hold) the icon of the running program on the Taskbar. An options menu will pop up. It will list some actions that you can take with the open program or app.
Right-click (or press and hold) the icon of the running program on the Taskbar. An options menu will pop up. It will list some actions that you can take with the open program or app. -
 Choose 'Pin this program to the taskbar.' From the pop-up menu, click/tap 'Pin this program to taskbar.' This will pin the program to the Taskbar, even after it's closed.
Choose 'Pin this program to the taskbar.' From the pop-up menu, click/tap 'Pin this program to taskbar.' This will pin the program to the Taskbar, even after it's closed.
4 ★ | 1 Vote
You should read it
- How to center the Taskbar icons in Windows 10
- How to Lock the Windows 7 Taskbar
- Do you know what is the optimal location of the Windows Taskbar?
- How to Customize the Size of the Windows 7 Taskbar Icons
- How to Fix the Windows 10 Taskbar
- How to Hide the Windows Taskbar
- How to activate Last Active Click for Windows 10 Taskbar
- How to pin the app to the Taskbar to open it faster
May be interested
- Trick to rearrange stacking windows on Windows Taskbar
 there are many features that come with windows 10 but sometimes they are not available. this is also an opportunity for third-party applications to throne. in this article, we will show you how to easily rearrange the stacked windows in the taskbar.
there are many features that come with windows 10 but sometimes they are not available. this is also an opportunity for third-party applications to throne. in this article, we will show you how to easily rearrange the stacked windows in the taskbar. - How to delete the taskbar on the taskbar in Windows 10
 windows includes a special desktop toolbar called the taskbar, which displays at the bottom of the display by default. this guide will show you how to delete the toolbar from the taskbar on windows 10.
windows includes a special desktop toolbar called the taskbar, which displays at the bottom of the display by default. this guide will show you how to delete the toolbar from the taskbar on windows 10. - How to change the color of the taskbar (taskbar) in Windows 11
 taskbar (taskbar) has a great influence on the overall experience of the operating system because this is the area where users interact most often on windows.
taskbar (taskbar) has a great influence on the overall experience of the operating system because this is the area where users interact most often on windows. - 5 extremely effective ways to fix the frozen Taskbar error on Windows 10
 taskbar is the key component. in this article, i will show you how to fix the taskbar error on the latest update of windows 10 effectively.
taskbar is the key component. in this article, i will show you how to fix the taskbar error on the latest update of windows 10 effectively. - How to fix the Windows 10 Taskbar crashes error
 the windows taskbar helps you keep track of information, software status, time, and get quick access to how apps are pinned on it. if unfortunately, your taskbar hangs, the following tips will help you overcome this situation.
the windows taskbar helps you keep track of information, software status, time, and get quick access to how apps are pinned on it. if unfortunately, your taskbar hangs, the following tips will help you overcome this situation. - Microsoft is restoring one of the most requested features on the Windows 11 taskbar
 taskbar (taskbar) has a great influence on the overall experience of windows because this is the area where users interact most often.
taskbar (taskbar) has a great influence on the overall experience of windows because this is the area where users interact most often. - Specify how to group Taskbar buttons in Windows 10
 windows includes a special desktop toolbar called the taskbar, which shows up by default at the bottom of the screen. the taskbar allows you to find, view, open, and switch between your applications.
windows includes a special desktop toolbar called the taskbar, which shows up by default at the bottom of the screen. the taskbar allows you to find, view, open, and switch between your applications. - Instructions for pinning folders to Windows Taskbar
 windows taskbar is always a place to quickly open applications or services, so pinning the folder or application icon to the taskbar will help users get faster access to services and applications. however by default windows does not allow you to pin folders directly in the taskbar. if you want, you'll have to create a new shortcut for the folder you want and then pin it to the taskbar.
windows taskbar is always a place to quickly open applications or services, so pinning the folder or application icon to the taskbar will help users get faster access to services and applications. however by default windows does not allow you to pin folders directly in the taskbar. if you want, you'll have to create a new shortcut for the folder you want and then pin it to the taskbar. - How to open the pin application on the Taskbar Administrator with Windows 10
 pinning applications, software onto the taskbar will help users get quick access when needed. however, under administrator on windows 10, you will open pinning software on taskbar.
pinning applications, software onto the taskbar will help users get quick access when needed. however, under administrator on windows 10, you will open pinning software on taskbar. - How to customize Preview Thumbnails on Taskbar Windows 10
 preview thumbnails on windows is the thumbnail of the application, the program is open under the windows 10 taskbar. and users can fully adjust the time it takes to display the thumbnail.
preview thumbnails on windows is the thumbnail of the application, the program is open under the windows 10 taskbar. and users can fully adjust the time it takes to display the thumbnail.





















 How to Fix Microsoft Store Downloading Problems
How to Fix Microsoft Store Downloading Problems How to Screenshot in Windows 10
How to Screenshot in Windows 10 How to Remove a Flash Drive from a Windows 10 Computer
How to Remove a Flash Drive from a Windows 10 Computer How to Enable Active Directory in Windows 10
How to Enable Active Directory in Windows 10 How to Delete a User Account Picture in Windows 10
How to Delete a User Account Picture in Windows 10 How to Enable Image Preview to Display Pictures in a Folder (Windows 10)
How to Enable Image Preview to Display Pictures in a Folder (Windows 10)