How to Dual Boot Windows 10 and Ubuntu 16.04
Part 1 of 4:
Creating an Ubuntu USB Install Drive
-
 Navigate to http://www.ubuntu.com/download/desktop using a web browser. Here you can download the latest version of Ubuntu.
Navigate to http://www.ubuntu.com/download/desktop using a web browser. Here you can download the latest version of Ubuntu. - Click Download below the version of Ubuntu you want to install. You can download version 18.04.3 LTS which has long-term security and updates until April 2023, or you can download 19.10 which has security and updates until July 2020. It may take several minutes for the download to finish.
-
 Download Rufus. Rufus is a free program to create a USB install drive, which you will need to install Ubuntu. Use the following steps to download Rufus.
Download Rufus. Rufus is a free program to create a USB install drive, which you will need to install Ubuntu. Use the following steps to download Rufus.- Open your internet browser and navigate to https://rufus.akeo.ie/
- Download the newest version of the Rufus.
- Click the "Rufus.exe" file in your downloads folder and follow the instructions to install Rufus.
- Insert a USB drive. Insert a blank USB drive into a free USB port on your PC.
- Open Rufus. Rufus has an icon that resembles a USB drive. Click the Rufus icon in your Windows start menu to open Rufus.
- Select your USB drive. Use the drop-down menu below "Devices" to select your USB drive.
- Select the Ubuntu ISO image. Use the following steps to select your Ubuntu ISO image file.
- Click Select to the right of the drop-down menu labeled "Boot Selection"
- Click the Ubuntu ISO file you downloaded.
- Click Open.
-
 Click Start. This begins the process of writing your Ubuntu USB install drive. When it is finished writing the ISO file to the USB drive, you can boot from the USB flash drive and try Ubuntu before installing it.
Click Start. This begins the process of writing your Ubuntu USB install drive. When it is finished writing the ISO file to the USB drive, you can boot from the USB flash drive and try Ubuntu before installing it.- Click Ok if you receive an alert that says "HybridISO image detected".
- Click Ok to acknowledge that all data on the USB drive will be written over.
Part 2 of 4:
Creating a Partition for Ubuntu
- Backup your disk drive. Before creating a partition of your drive, it's a good idea to backup any important information on your "C:" drive, in case you accidentally delete any files you want to keep. You can back up your files using an external hard drive or a flash drive, or using cloud storage such as Google Drive or Dropbox, or OneDrive.
- Right-click the Windows Start menu. It's the icon with the Windows logo. It's in the taskbar in the lower-left corner by default. Right-clicking the Windows Start menu displays a pop-out menu that is different from the normal Windows Start menu.

- Click Disk Management. It's in the menu that pops up when you right-click the Windows Start menu.
- Right-click your "C:" drive. The "C:" drive is the disk drive that Windows is installed on. This displays a menu for the hard drive.
- Click Shrink Volume. This opens a menu that allows you to shrink your C: drive and create a new partition of unallocated hard disk space.
- Enter the amount of space in MB you want the Ubuntu partition to have. This goes in the field next to "Enter the amount of space to shrink in MB". Ubuntu needs at least 25 GB of hard drive space to be installed.[1]
- To convert GB to MB, multiply by 1000. For example, 40 GB is equivalent to 40,000 MB.
- Click Shrink. This creates a new partition of unallocated space on your hard drive.
Part 3 of 4:
Preparing You Computer For Installation
-
 Create a backup of your computer hard drive (Optional). If you have any important files that you do not want to lose, you may want to back up the computer you intend to create a dual boot on. You can back up a computer using an external hard drive, or using a cloud storage service such as Google Drive, or Dropbox.
Create a backup of your computer hard drive (Optional). If you have any important files that you do not want to lose, you may want to back up the computer you intend to create a dual boot on. You can back up a computer using an external hard drive, or using a cloud storage service such as Google Drive, or Dropbox. -
 Turn off Fast Boot. Use the following steps to turn off Fast Boot on Windows.
Turn off Fast Boot. Use the following steps to turn off Fast Boot on Windows.- Click the Windows Start menu.
- Type Control Panel and click the Control Panel icon
- Type Power Options in the search bar in the upper-right corner.
- Click "Choose what the power button does".
- Click "Change settings that are currently unavailable".
- Make sure the box that says "Turn on fast startup (Recommended)" at the bottom is not checked.
- Click Save changes.
- Enter your computer BIOS. You'll need to disable secure boot. This is done in your computer's BIOS menu. Most computers allow you to enter the BIOS menu by pressing one of the function keys (F1, F2, F9, F12) or the Delete or ESC key while your computer boots up. You can also use the following steps to reboot into the BIOS menu from within Windows:
- Click the Windows Start menu.
- Click the Power icon.
- Hold "Shift" and click Restart.
- Click Troubleshoot.
- Click Advanced Options: UEFI Firmware Settings
- Click Restart.
- Disable Secure Boot. Once your computer boots into the BIOS menu, you can use the arrow keys to navigate the BIOS menu. Locate the Secure Boot settings and set it to Disabled. The BIOS menu is different from one computer manufacturer to another. This options is usually found under the "Security, "Boot", or "Authentication" tab.[2]
- Change the Boot order to boot from the USB drive first. Again, the BIOS menu is different from one computer manufacturer to another. Usually, you can change the boot order in the "Boot" menu. Set the Boot order to boot from a USB drive first.
- If you want to boot Ubuntu from a separate hard drive from your Windows install drive, you will need to open your computer and disconnect your Windows hard drive during the Ubuntu install process. [3]
Part 4 of 4:
Installing Ubuntu
- Boot from the Ubuntu USB install drive. Make sure you have set your computer to boot from the USB drive first in the BIOS. Insert the Ubuntu USB install drive and boot up your computer and power it on.
- It may take a minute for Ubuntu to boot from the USB drive.
- Select your language. Use the drop-down menu on the left side to select your preferred language.
-
 Click Install Ubuntu. It's on the right side of the screen below the image that resembles a laptop with the Ubuntu logo on the screen. This starts the installation wizard for Ubuntu.
Click Install Ubuntu. It's on the right side of the screen below the image that resembles a laptop with the Ubuntu logo on the screen. This starts the installation wizard for Ubuntu. - Choose your keyboard layout and click Continue. Use the menu on the left to select your keyboard language. Then use the menu on the right to select your specific keyboard layout. Click Continue in the lower-right corner when you are ready to continue.
- Connect to your WI-FI network and click Continue. Select your WI-FI network from the list of available networks and enter your WI-FI password to connect to your WI-FI.
- Select "Normal Installation". The normal installation includes the Ubuntu installation with all the standard apps, a web browser, utilities, games, and media player.
- Alternatively, you can select Minimal installation to install only a web browser and some basic utilities.
- Check "Install third-party software for graphics and WI-FI hardware". Some computers require additional software to be installed for the graphics, WI-FI, and other hardware drivers. Your computer may or may not require this software, but check the box anyway just to be safe.
- Ensure that "Download updates while installing Ubuntu" is also checked.
- Click Continue. Once you select your installation options, click Continue in the lower-right corner.
-
 Choose the "Something else" option and click Continue. It's at the bottom of the menu. This option allows you to install Ubuntu on the partition you created in Windows.
Choose the "Something else" option and click Continue. It's at the bottom of the menu. This option allows you to install Ubuntu on the partition you created in Windows.- Alternatively, you can select "Install Ubuntu alongside Windows 10" if the option is available. This may make the install process a little easier.
-
 Select the partition you want to install Ubuntu on and click +. The partition will likely be labeled "Free Space" in the list of all drives and partitions. Click the partition you want to install Ubuntu on and then click the plus (+) icon below the list of drives.This will open a new window where you can choose to add partitions.
Select the partition you want to install Ubuntu on and click +. The partition will likely be labeled "Free Space" in the list of all drives and partitions. Click the partition you want to install Ubuntu on and then click the plus (+) icon below the list of drives.This will open a new window where you can choose to add partitions. -
 Create a swap partition. The swap partition is like virtual memory that your computer can use if it runs out of RAM. Your swap area should be the same size of your RAM or double the space of your RAM. Use the following steps to create a swap partition:
Create a swap partition. The swap partition is like virtual memory that your computer can use if it runs out of RAM. Your swap area should be the same size of your RAM or double the space of your RAM. Use the following steps to create a swap partition:- Type the amount of space in MB next to "Size" (I.E. 4000 for 4 GB).
- Ensure "Logical" and "Beginning of this space" is selected.
- Select "Swap area" in the drop-down menu next to "Use as".
- Click Ok.
-
 Create a root partition. Use the following steps to create a root partition:
Create a root partition. Use the following steps to create a root partition:- Select the remaining partition you want to install Ubuntu on.
- Click the plus (+) icon below the list of drives.
- Ensure "Logical" and "Beginning of this space" is selected.
- Select "Ext4 journaling file system" next to "Use as".
- Select the dash "/" in the drop-down menu next to "Mount point".
- Click Ok.
- Click Install Now. It's in the lower-right corner.
-
 Select your location and click Continue. While Ubuntu is installing, click your location on the map to select your location. Then click Continue.
Select your location and click Continue. While Ubuntu is installing, click your location on the map to select your location. Then click Continue. -
 Enter your name, and log-in details and click Continue. The "Who are you?" screen asks you to enter your name, computer name, username and create a password. Fill out the form with your desired log-in information and click continue.
Enter your name, and log-in details and click Continue. The "Who are you?" screen asks you to enter your name, computer name, username and create a password. Fill out the form with your desired log-in information and click continue. -
 Wait for the installation to finish and click Restart. After Ubuntu finishes installing, click Restart to restart your computer. Be sure to remove your USB drive before restarting your computer.
Wait for the installation to finish and click Restart. After Ubuntu finishes installing, click Restart to restart your computer. Be sure to remove your USB drive before restarting your computer.
5 ★ | 2 Vote
You should read it
- How to Format a USB Flash Drive in Ubuntu
- How to enable minimize on click in Ubuntu
- 5 things to do after upgrading to Ubuntu 22.04 LTS
- How to delete and improve the right-click menu
- What's New in Ubuntu 21.10?
- How to Install Ubuntu 13.10
- How to Change the Volume on a Mac
- How to Format a Hard Drive on Ubuntu
May be interested
- How to install dual boot Windows 10 and Windows Server
 there are many situations where users need to set up a dual boot boot like working on an application that is incompatible with the operating system, needing a separate environment to test the tool or just want to use it with one operating system. other.
there are many situations where users need to set up a dual boot boot like working on an application that is incompatible with the operating system, needing a separate environment to test the tool or just want to use it with one operating system. other. - Advantages and disadvantages of dual boot (dual boot)
 in the past, we have heard a lot about the new devices (usually tablets) with dual-boot feature built into the operating system. some people may already know what dual booting is, but most are still unknown. most users will probably scratch their heads and wonder: what is dual boot? and what are its advantages and disadvantages? network administrators will help readers to answer this question through the following article.
in the past, we have heard a lot about the new devices (usually tablets) with dual-boot feature built into the operating system. some people may already know what dual booting is, but most are still unknown. most users will probably scratch their heads and wonder: what is dual boot? and what are its advantages and disadvantages? network administrators will help readers to answer this question through the following article. - Will dual-boot options be added soon with Windows 10?
 google popped up that they would support an option to allow use of windows 10 on chromebook devices.
google popped up that they would support an option to allow use of windows 10 on chromebook devices. - Set up dual - boot system Windows 7 and Windows 8
 the developer preview version of windows 8 has been officially announced to users, but the process of installing, testing and exploring the features of this new operating system may cause many people to worry, so the best way is to install in parallel with the existing operating system, or dual - boot ...
the developer preview version of windows 8 has been officially announced to users, but the process of installing, testing and exploring the features of this new operating system may cause many people to worry, so the best way is to install in parallel with the existing operating system, or dual - boot ... - Dual boot (Dual boot) with virtual machine: Which one should you choose?
 if you want to run multiple operating systems on one machine or multiple copies of the same operating system, you will have two choices: dual boot or run on a virtual machine. both methods are useful but for different purposes.
if you want to run multiple operating systems on one machine or multiple copies of the same operating system, you will have two choices: dual boot or run on a virtual machine. both methods are useful but for different purposes. - Installing Ubuntu in VirtualBox does not need DVD or USB
 in the previous tutorial, we presented some basic steps to install ubuntu in windows operating system with the option of dual boot using wubi. and this time, we will focus on using ubuntu as a virtual machine in virtualbox. the advantage of this process is that virtualbox does not require any boot components, besides that virtualbox and ubuntu are completely free.
in the previous tutorial, we presented some basic steps to install ubuntu in windows operating system with the option of dual boot using wubi. and this time, we will focus on using ubuntu as a virtual machine in virtualbox. the advantage of this process is that virtualbox does not require any boot components, besides that virtualbox and ubuntu are completely free. - 7 risks when booting dual operating systems Windows and Linux
 having windows and linux installed on your computer can increase productivity and give users the option to try a new operating system. but this is always a potential risk, here are seven risks when installing dual boot users should know before installing a second operating system on a computer or laptop.
having windows and linux installed on your computer can increase productivity and give users the option to try a new operating system. but this is always a potential risk, here are seven risks when installing dual boot users should know before installing a second operating system on a computer or laptop. - How to dual boot Chrome OS and Windows 10
 many users are still trying to run chrome os and windows 10 in parallel. and that's why today, tipsmake.com gives you this detailed guide on how to dual boot chrome os and windows 10.
many users are still trying to run chrome os and windows 10 in parallel. and that's why today, tipsmake.com gives you this detailed guide on how to dual boot chrome os and windows 10. - How to troubleshoot Ubuntu problems does not start
 sadly, although linux is very reliable, it sometimes encounters problems, like windows 10 or macos. in most cases, you can solve this problem.
sadly, although linux is very reliable, it sometimes encounters problems, like windows 10 or macos. in most cases, you can solve this problem. - How to install Kali Linux dual boot Windows
 parallel installation kali linux and windows can be quite helpful. however, you need to be cautious during the setup process. first, make sure you back up any important data on your windows installation. because you will modify the hard drive, please store this backup on external devices. when you have finished backing up data, we recommend reading the article how to install kali linux on your computer - including explaining the processes for basic kali installation.
parallel installation kali linux and windows can be quite helpful. however, you need to be cautious during the setup process. first, make sure you back up any important data on your windows installation. because you will modify the hard drive, please store this backup on external devices. when you have finished backing up data, we recommend reading the article how to install kali linux on your computer - including explaining the processes for basic kali installation.

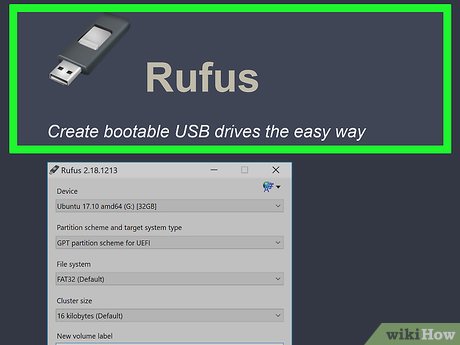






















 How to Enable the Windows Subsystem for Linux
How to Enable the Windows Subsystem for Linux How to Turn Off Automatic Updates in Windows 10
How to Turn Off Automatic Updates in Windows 10 How to Pin a Program to the Windows 10 Taskbar
How to Pin a Program to the Windows 10 Taskbar How to Fix Microsoft Store Downloading Problems
How to Fix Microsoft Store Downloading Problems How to Screenshot in Windows 10
How to Screenshot in Windows 10 How to Remove a Flash Drive from a Windows 10 Computer
How to Remove a Flash Drive from a Windows 10 Computer