How to Clear Temp Files in Windows 10
Method 1 of 3:
Using Disk Cleanup
-
 Open Disk Cleanup. You can search 'disk cleanup' in the search bar in the taskbar and click the first result, which is the app. This is the easiest and least involved method for cleaning up temporary files on your Windows 10 computer.
Open Disk Cleanup. You can search 'disk cleanup' in the search bar in the taskbar and click the first result, which is the app. This is the easiest and least involved method for cleaning up temporary files on your Windows 10 computer.- You can also press the Windows key+S to open the search function if you can't find it in the taskbar.
-
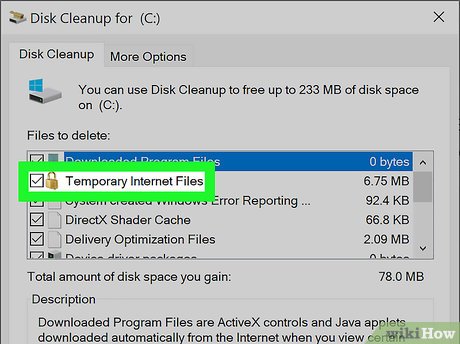 Click to check the boxes next to "Temporary Internet Files" and "Temporary Files." You'll see how much space they will free up along the right side of the columns.
Click to check the boxes next to "Temporary Internet Files" and "Temporary Files." You'll see how much space they will free up along the right side of the columns.- Suggested boxes to delete are checked by default; you can leave these checked and delete these files or you can click to uncheck the box and not delete these files.
-
 Click Delete Files. Click 'OK' to confirm the action when a box pops up. When you continue, that box will disappear and you'll see a progress bar of the deletion, which will disappear when it's done.[1]
Click Delete Files. Click 'OK' to confirm the action when a box pops up. When you continue, that box will disappear and you'll see a progress bar of the deletion, which will disappear when it's done.[1]
Method 2 of 3:
Using Settings
-
 Open your Windows Settings. You can click on the Start icon and then the gear to open Settings.
Open your Windows Settings. You can click on the Start icon and then the gear to open Settings.
-
 Click System. It's the computer icon.
Click System. It's the computer icon. -
 Click Storage. This is near the bottom of the menu on the left.
Click Storage. This is near the bottom of the menu on the left. -
 Click the drive where Windows 10 is installed. It usually has a Windows logo over the drive icon and might be called 'This PC.'
Click the drive where Windows 10 is installed. It usually has a Windows logo over the drive icon and might be called 'This PC.' -
 Click Temporary Files. The number here represents how much space the temporary files are taking up. The next page shows you all the files that are considered temporary files, including files in the Downloads folder, files in the Recycling Bin, and thumbnails.
Click Temporary Files. The number here represents how much space the temporary files are taking up. The next page shows you all the files that are considered temporary files, including files in the Downloads folder, files in the Recycling Bin, and thumbnails. -
 Click to check the boxes next to the files you want to delete.
Click to check the boxes next to the files you want to delete. -
 Click Remove files. You'll see a progress bar of the deletion.[2]
Click Remove files. You'll see a progress bar of the deletion.[2]
Method 3 of 3:
Clearing Temporary Files Manually
-
 Press ⊞ Win+R to open the Run box. This is the most involved method of clearing your temporary files.
Press ⊞ Win+R to open the Run box. This is the most involved method of clearing your temporary files. -
 Type '%temp%' in the Run box and press ↵ Enter. You'll be directed to the folder that contains all the temporary files.
Type '%temp%' in the Run box and press ↵ Enter. You'll be directed to the folder that contains all the temporary files. -
 Select all files and folders. You can click the first file, press and hold ⇧ Shift and click the last file, or you can click the first file and press Ctrl+A to select them all.
Select all files and folders. You can click the first file, press and hold ⇧ Shift and click the last file, or you can click the first file and press Ctrl+A to select them all. -
 Right-click anywhere in the file and click Delete. You will need an administrator account to do this.
Right-click anywhere in the file and click Delete. You will need an administrator account to do this.- All those files are moved into the Recycle Bin and can be restored if needed.
4 ★ | 3 Vote
You should read it
- How to Delete Temporary Files in Windows 7
- Steps to remove temporary files stored on Kaspersky
- Automatically delete temporary files every time a Windows 10 computer is opened
- Free up space on Windows 10 by deleting temporary files
- Delete junk files, temporary files in Windows
- How to Rid Your Computer of Temporary Files
- Delete temporary Internet files with Group Policy Preferences
- How to Locate Temporary Internet Files
May be interested
- 7 methods to fix NSIS 'Make Sure Your Temp Folder Is Valid' error
 sometimes there is a pop-up error message displayed on the screen saying 'error writing temporary file. make sure your temp folder is valid.
sometimes there is a pop-up error message displayed on the screen saying 'error writing temporary file. make sure your temp folder is valid. - How to clear the list of recently opened files in Adobe Photoshop
 if you're using adobe photoshop and don't want your recent work list to show up on the home page when you launch the app, there are several options to clear or hide the list.
if you're using adobe photoshop and don't want your recent work list to show up on the home page when you launch the app, there are several options to clear or hide the list. - How to Clear the Thumbnail Cache in Windows
 this wikihow article will teach you how to clear the thumbnail cache in windows. a thumbnail is a preview of a file when viewed in file explorer.http://www.quicksolve.com.au/social-media/facebook-stories/icons-vs-thumbnails on older...
this wikihow article will teach you how to clear the thumbnail cache in windows. a thumbnail is a preview of a file when viewed in file explorer.http://www.quicksolve.com.au/social-media/facebook-stories/icons-vs-thumbnails on older... - Clear the Windows 10 Update Cache to free up memory space
 whenever you update the system, windows automatically saves the updated windows installation files. although these files will be useful in some cases. however, if you do not need to use these files, it is better to delete the files to free up memory space.
whenever you update the system, windows automatically saves the updated windows installation files. although these files will be useful in some cases. however, if you do not need to use these files, it is better to delete the files to free up memory space. - How to clear system and Internet cache on Mac
 clearing your system and browser cache on your mac can help you free up more storage space for other important files. but how do you clear cache on your mac, and should you do so?
clearing your system and browser cache on your mac can help you free up more storage space for other important files. but how do you clear cache on your mac, and should you do so? - 2 ways to permanently delete files on Windows
 normally, when deleting a file on windows, the file will not be deleted immediately but will be saved in recycle bin. after that, you will have to do one more step to clear the trash. but if you do not want to take this second step, we will guide you how to permanently delete a file in the article below. please consult.
normally, when deleting a file on windows, the file will not be deleted immediately but will be saved in recycle bin. after that, you will have to do one more step to clear the trash. but if you do not want to take this second step, we will guide you how to permanently delete a file in the article below. please consult. - How to Delete History on Your Computer
 this wikihow teaches you how to delete your computer's file history, which includes things like recently viewed files and search suggestions. you can do this on both windows and mac computers. to clear web-based history, you'll need to...
this wikihow teaches you how to delete your computer's file history, which includes things like recently viewed files and search suggestions. you can do this on both windows and mac computers. to clear web-based history, you'll need to... - Top 10 most effective CPU temperature measuring software 2023
 the most effective cpu temperature measurement software includes: speccy, cpu-z, core temp, real temp, aida64 extreme, speedfan,...
the most effective cpu temperature measurement software includes: speccy, cpu-z, core temp, real temp, aida64 extreme, speedfan,... - How to Clear All Files from a Computer Running Windows XP
 this wikihow teaches you how to remove all user-created files, folders, and programs from a windows xp computer by booting from your installation cd and reformatting the drive. you must have your windows xp installation disc to perform...
this wikihow teaches you how to remove all user-created files, folders, and programs from a windows xp computer by booting from your installation cd and reformatting the drive. you must have your windows xp installation disc to perform... - How to clear Telegram cache
 when you use telegram, there will be temporary storage files such as images and videos. therefore, users should check telegram's memory to clear the telegram cache.
when you use telegram, there will be temporary storage files such as images and videos. therefore, users should check telegram's memory to clear the telegram cache.



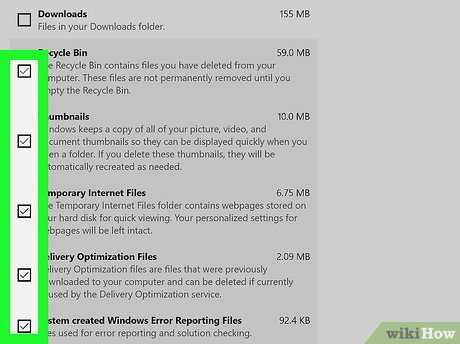















 How to Dual Boot Windows 10 and Ubuntu 16.04
How to Dual Boot Windows 10 and Ubuntu 16.04 How to Enable the Windows Subsystem for Linux
How to Enable the Windows Subsystem for Linux How to Turn Off Automatic Updates in Windows 10
How to Turn Off Automatic Updates in Windows 10 How to Pin a Program to the Windows 10 Taskbar
How to Pin a Program to the Windows 10 Taskbar How to Fix Microsoft Store Downloading Problems
How to Fix Microsoft Store Downloading Problems How to Screenshot in Windows 10
How to Screenshot in Windows 10