How to Restore iPhone Settings Using Hardware Keys
Force iPhone 8 and newer models to restart
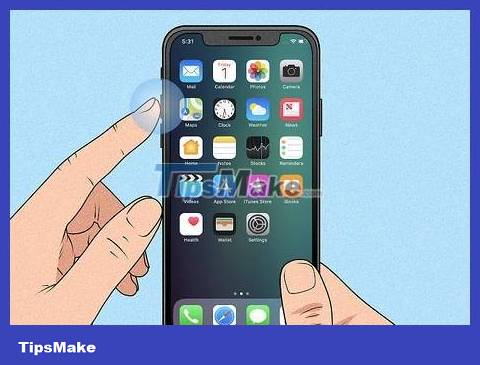
Press and release the volume up button. This is the button on the left side of the phone, near the top edge.
This method will work on iPhone 8, 8 Plus, XR, XS, XS Max, 11, 11 Pro, 11 Pro Max, and iPhone SE (second generation).
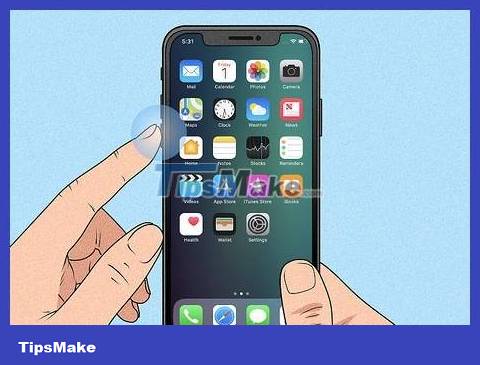
Press and release the volume down button. You'll find this button on the left side of the phone, just below the volume up button.

Press and hold the button on the other side. This is the button on the right side of the phone. Keep holding that button until the Apple logo appears.

Release when the Apple logo appears. This operation forces the frozen iPhone to restart.
If the iPhone still does not restart, try charging the phone for about an hour and repeat the above operation. If you still can't restart iPhone, see Fix an iPhone that won't restart.
Force your iPhone 7 or 7 Plus to restart

Press and hold the volume down button and the power button. The volume down button is on the left side of the iPhone, and the power button is on the top edge. Continue holding these buttons until the Apple logo appears.

Release the buttons when you see the Apple logo. If the reset operation is performed successfully, your iPhone will restart normally.
If the iPhone still does not restart, try charging the phone for about an hour and repeat the above operation. If you still can't restart iPhone, see Fix an iPhone that won't restart.
Force your iPhone 6, 6s Plus, or iPhone SE (1st generation) to restart

Press and hold the power button and the Home button. The power button is on the top edge of the iPhone, and the Home button is a large round button in the middle of the bottom of the screen. Keep holding these buttons until you see the Apple logo appear on the screen.

Release the buttons when the Apple logo appears on the screen. Your iPhone will restart normally if the reset operation is performed successfully.
If the iPhone still does not restart, try charging the phone for about an hour and repeat the above operation. If you still can't restart iPhone, see Fix an iPhone that won't restart.
Fix iPhone that won't restart

Connect iPhone to computer. If your iPhone only shows the Apple logo on the monochrome screen when forced to restart, you can try using a Windows or Mac computer to fix the problem without fear of losing data. First, connect your iPhone to the computer using the charging cord.

Open Finder (on Mac) or iTunes (on Windows computer). If you have a Mac Catalina or newer, click the two-colored face icon in the Dock to open the Finder. If you're using a Windows computer or an earlier version of macOS, you'll open iTunes from the Start menu or the Applications folder.

Open the iPhone folder. If you use the Finder, click your iPhone's name in the left panel, just below "Locations." If you use iTunes, you'll click the button with the iPhone icon near the top left corner of the app (to the right of the selection list).

Put iPhone in recovery mode. This operation will vary depending on the model:
Devices with Face ID: Press and release the volume up button, then press and release the volume down button. Press and hold the button on the top edge until your iPhone boots into recovery mode.
iPhone 8 or later: Press and release the volume up button, then press and release the volume down button. Press and hold the button on the right side until the iPhone enters recovery mode.
iPhone 7/7 Plus: Press and hold the button on the top edge (or the button on the right side of some models) and the volume down button at the same time. Release when you see your phone show up in recovery mode.
iPhones with a Home button, iPhone 6 and earlier: Press and hold the Home button and the button on the top edge (or right side) at the same time. Release when the recovery screen appears.

Click the Update button on your computer. This is the button in the notification that displays on Finder or iTunes when iPhone enters recovery mode. This option will fix iOS errors without deleting your data.
The iPhone will restart normally if the repair operation is performed successfully.
If the update download process is not completed after more than 15 minutes, your iPhone will automatically exit recovery mode. In this case, repeat step 4 to return to recovery mode and try again.
If your iPhone has been successfully updated but you cannot use the device, you have probably succeeded in restoring factory settings. Repeat this method and choose Restore instead of Update . However, the data on the iPhone will be erased; Therefore, you should only choose this method when you have tried everything.
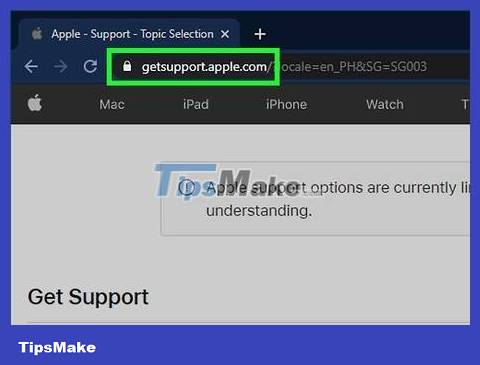
Contact Apple support if your iPhone still won't restart. Apple recommends that you contact support if you continue to experience any of the following issues: the screen remains black or another solid color, the display appears normal but iPhone does not respond when you touch, or iPhone only displays the Apple logo. To contact support, you'll go to https://getsupport.apple.com, select your device model, and follow the onscreen instructions.
You should read it
- How to restore original settings Reset iPhone
- How to restore original iPhone settings on Find My Phone
- How to Restore iPhone from iCloud
- How Hard Reset restores settings on iPhone X
- How to Recover Data After a Factory Reset on iPhone or iPad
- How to restore iPhone and use Recovery mode
- What is Hardware Security Module (HSM)? Why is it so important?
- How to Reset a Cell Phone
May be interested
- What is Hardware Security Module (HSM)? Why is it so important?
 the management of cryptographic keys, including generating, storing, and verifying them, is often a major obstacle to system security. the good news is that you can securely manage cryptographic keys using the hardware security module (hsm).
the management of cryptographic keys, including generating, storing, and verifying them, is often a major obstacle to system security. the good news is that you can securely manage cryptographic keys using the hardware security module (hsm). - How to Reset a Cell Phone
 resetting your cell phone will erase everything on the phone and restore it to factory settings. you can use this method when your phone fails because it can solve most hardware-related problems. before selling or donating your cell phone, you should also restore it to factory settings. don't forget to back up important data before proceeding as everything will be wiped.
resetting your cell phone will erase everything on the phone and restore it to factory settings. you can use this method when your phone fails because it can solve most hardware-related problems. before selling or donating your cell phone, you should also restore it to factory settings. don't forget to back up important data before proceeding as everything will be wiped. - Steps to reset WiFi modem
 the reset process will restore the modem to its factory default settings. this will also remove any custom settings you may have changed, including setting up static ip addresses, dns, personalized passwords, wifi settings, routing settings, and dhcp.
the reset process will restore the modem to its factory default settings. this will also remove any custom settings you may have changed, including setting up static ip addresses, dns, personalized passwords, wifi settings, routing settings, and dhcp. - Instructions to restore default settings for Firefox
 any browser will slow down and reduce the load speed after a period of utility installation and use. if you are using firefox as your main browser, you can refresh the profile to restore the browser default settings and still retain important data. follow the article below to learn how to recover firefox!
any browser will slow down and reduce the load speed after a period of utility installation and use. if you are using firefox as your main browser, you can refresh the profile to restore the browser default settings and still retain important data. follow the article below to learn how to recover firefox! - A complete guide to basic usage of Home keys on iPhone and iPad
 summary of all features, usage of home keys on iphone and ipad such as siri, multi-tasking, touch id, reachability. there are also some tips and tricks when using the home key on ios 10 and lower.
summary of all features, usage of home keys on iphone and ipad such as siri, multi-tasking, touch id, reachability. there are also some tips and tricks when using the home key on ios 10 and lower. - Instructions for restoring default settings for Coc Coc
 the introduction of coc coc web browser to the initial installation status will help you to overcome the slow running situation and improve the browsing speed.
the introduction of coc coc web browser to the initial installation status will help you to overcome the slow running situation and improve the browsing speed. - Things you don't know that the iPhone's Home key can do
 some tips and tricks to use the home key on the iphone like turning off the reach feature with reachability, slowing down the home key, turning off siri, pressing 3 times consecutively for the home key ... follow this article for more info !
some tips and tricks to use the home key on the iphone like turning off the reach feature with reachability, slowing down the home key, turning off siri, pressing 3 times consecutively for the home key ... follow this article for more info ! - Instructions to restore default settings for Word, Excel, OFFICE
 how to restore default settings for word, excel ... of all office versions safest and most effective. trick to reset default settings for word, excel, powerpoint ...
how to restore default settings for word, excel ... of all office versions safest and most effective. trick to reset default settings for word, excel, powerpoint ... - How to Backup and Restore Google Chrome's Entire Settings
 this wikihow teaches you how to save a backup of your google chrome settings, bookmarks, history, passwords, and apps to your google account. you can then restore those settings on a new computer, smartphone, or tablet simply by signing...
this wikihow teaches you how to save a backup of your google chrome settings, bookmarks, history, passwords, and apps to your google account. you can then restore those settings on a new computer, smartphone, or tablet simply by signing... - Instructions to restore data after restoring iPhone
 restoring the iphone is very easy, especially when we enter the wrong password too many times, resulting in the iphone being disabled. so can i retrieve all data on iphone when i restore it?
restoring the iphone is very easy, especially when we enter the wrong password too many times, resulting in the iphone being disabled. so can i retrieve all data on iphone when i restore it?










 How to Insert SIM Card into iPhone
How to Insert SIM Card into iPhone How to Check for Updates on Android Phone
How to Check for Updates on Android Phone How to Recover Deleted Photos on Samsung Galaxy
How to Recover Deleted Photos on Samsung Galaxy 6 ways to undo and redo when you make a mistake or accidentally delete a note in the Notes application
6 ways to undo and redo when you make a mistake or accidentally delete a note in the Notes application How to Connect iPhone to TV
How to Connect iPhone to TV Is it possible to move the clock position on the iPhone lock screen? Options to customize the lock screen
Is it possible to move the clock position on the iPhone lock screen? Options to customize the lock screen