6 ways to restart your Windows computer from simple to 'Pro'
Restarting the computer is a task that must be done quite often when the computer is slow, hanging, and installing software. There are many ways to restart your computer, in addition to using the Start button to restart your computer, you have 7 other options to apply in different situations. Let's find out how to restart this computer with TipsMake.com.
The fastest way to restart the computer
Using Windows shortcuts to restart the computer is the most time-saving solution. You press Windows + M (to minimize all open windows), then press Alt + F4 (to show the shortcut menu), select Restart. If you are not running any programs on your computer or have closed / minimized all open windows, just press Alt + F4.
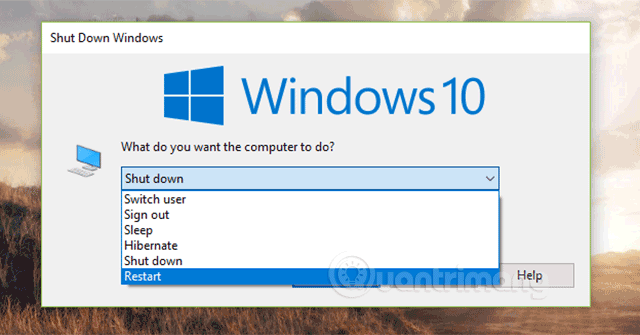
How to restart the computer in the traditional way
Windows 10: Click the Start button in the bottom left corner, select the power off icon, select Restart .

Windows 8 / 8.1: You hover your mouse on the upper right corner, find the Power icon in the menu that appears, click it then select Restart.
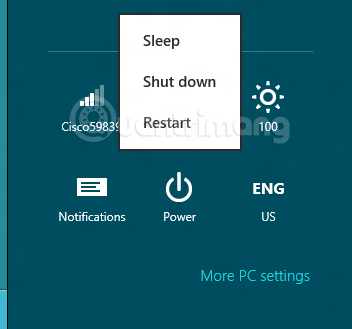
Windows 7: Click the Start button, click the arrow next to the Shutdown button, then select Restart .

Windows XP: Click the Start button, select Turn Off Computer , select Restart .


Windows Vista: To restart the computer, click the Start button and click the arrow next to the power button, select Restart.

Create shortcut to restart the computer
This method will help you save the number of clicks every time you restart your computer. First, right-click on the Desktop and select New> Shortcut . Then, enter the following in the Location: shutdown.exe -r -t 00 -f box

Next, click Next, name your newly created shortcut and click Finish to complete.

If you want to change to a more attractive icon, you can right-click on the newly created icon, select Properties and click Change Icon . on the Shortcut tab. You can select the icons provided by the system or browse for other files on your computer.
Note that this approach will not be limited to regular icons. You can drag and drop the newly created shutdown icon onto the Taskbar or the Quick Launch bar to increase the level of convenience: every time you need to reboot, simply hover your mouse over the Taskbar and click on the corresponding icon. Of course, this can also cause trouble every time . click wrong.

Restart to access BIOS
Normally, to access the BIOS each time the computer boots, you'll have to quickly press F2 or Delete on the boot screen of the computer. However, on computers that use solid- state drives ( SSD ), the boot time will only encapsulate within a few seconds. Therefore, with Windows 8, Microsoft has provided a special mechanism for users to be able to reboot into the BIOS right from Windows.
First, you'll need to press Ctrl + L to open the Settings menu of the Charm menu. After that, you need to click on the Power icon and hold Shift and click Restart . Your computer will automatically access the BIOS screen after rebooting without you having to press F2, Delete or other buttons.

Use Task Scheduler
You can schedule a restart of your computer at a set time of the day. First, open Start Menu and perform a search for Task Scheduler .

Select the appropriate result to activate Task Scheduler application and then select Action / Create Task menu.
First, name your task ( eg restart ) and then tick the Run with highest rights checkbox. Then, switch to the Triggers tab and click New ., enter the desired conditions ( run by day, week, month, start time . ). Click OK to complete the task.

On the Actions tab, select New . In the Program / script section , enter shutdown.exe ; in Add arguments (optional) enter / r / f and click OK.

Finally, switch to the Conditions tab and set the conditions of use ( idle: the computer is not used ), use battery or power ( power ) and the network is connected ( network ).

After you click OK, the restart task will be created and the system will restart at the right time / condition.
Restart the remote computer
If you are controlling multiple computers at the same time on the local network, you can proceed to start one of these computers remotely. To do this, you need to enable remote booting for all computers on the local network.
First, open Start Menu / Start Screen and search for the word " Services ". Click on the appropriate result ( Services on Windows 7 or Local Services on Windows 8 ) and then select the Remote Registry in the newly opened application.

In the window corresponding to Remote Registry, select Startup type is Automatic instead of the default result of Manual . Click OK to save the changes.

Then, go back to Start Menu and search for the keyword " allow program " and then select the results corresponding to Windows Firewall in the search results list.

Select Change Settings ( if necessary ), find the Windows Management Instrumentation (WMI) section and allow this application to make changes over the private network ( Private ). Click OK to save the changes.
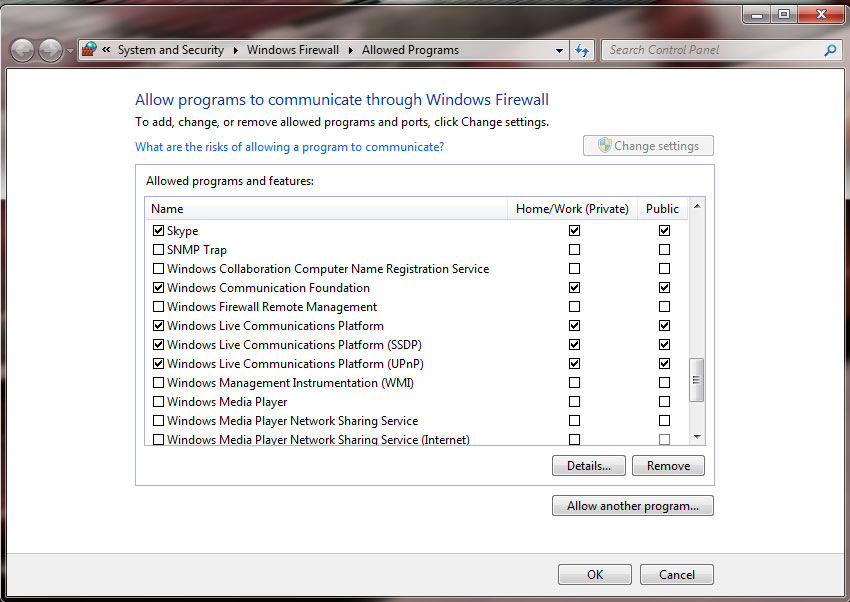
Then, press Ctrl + R to open the Run window, enter cmd to open the command line window. Type shutdown / i to open the remote shutdown graphics interface.

Select Add, add the installed name of the computer you want to reboot remotely and click OK.
In the box below, select Restart. Change other options (if desired), for example, the option to display a notification window on the computer that you are about to restart. Finally, click OK to finish.

Note that in order to do this, you will have to install your Windows account with Administrator access on all computers on the local network.
Use Command Prompt (command line window)
With Command Prompt, you can edit many options for the reboot process. First, perform a search with the keyword " Cmd " from Start Menu / Start Screen or press Ctrl + R and enter cmd.
To reboot, simply type shutdown / r / f / t

If you want to reboot within 10 minutes ( 600 seconds ), you can type the following command:
Shutdown / r / f / t 600

If you want to perform a reboot immediately, this approach will not be very useful (d -time-consuming ). However, if you want to " reverse " the parameters when rebooting, type the Command Prompt command which will be a very interesting way.
Use standalone installation application

Some standalone applications will give you other useful options. For example, iReboot will be displayed in the System Tray section and allow you to choose to boot directly into other operating systems on your computer instead of having to manually select when booting the computer.
Some other applications such as Shutdown Timer , Sleep Timer allow you to restart your computer according to the preset schedule. These are all tasks that can be performed in the ways described above, so if you are not afraid to learn, you can manually schedule a restart instead of using other applications.
See more:
- How to open CMD - Command Prompt easily on Windows 10
- All problems about using Task Manager
- Some tips to customize Taskbar on Windows 10 effectively
You should read it
- How to restart (restart) applications on Windows 11 and Windows 10
- How to shut down or restart a Windows 10X computer
- How to restart the computer using PowerShell
- How to Remotely Restart a Windows Machine Through Command Line
- Instructions to turn off and restart the remote computer on Windows
- Add the function Shutdown, Restart, Sleep to the Metro screen in Windows 8
- How to Disable Automatic Reboot After Windows Update
- How to set up receive notifications to restart Windows 11 PC after update
May be interested
- 7 Ways to Restart Linux from Terminal
 restarting linux from the terminal may seem difficult, but don't worry, it's quite simple once you know the right commands. restarting linux is necessary after updating, troubleshooting, or performing system maintenance.
restarting linux from the terminal may seem difficult, but don't worry, it's quite simple once you know the right commands. restarting linux is necessary after updating, troubleshooting, or performing system maintenance. - Restart, Shutdown or Sleep in Windows 8
 quite a lot of windows 8 users have difficulty turning off, restarting, or putting the system into the sleep state. not long ago, tipsmake.com introduced to you the list of basic shortcuts in windows 8, and in this article, we will guide some simple ways to perform the above actions with pc & a
quite a lot of windows 8 users have difficulty turning off, restarting, or putting the system into the sleep state. not long ago, tipsmake.com introduced to you the list of basic shortcuts in windows 8, and in this article, we will guide some simple ways to perform the above actions with pc & a - How often should I restart my computer?
 a lot of people wonder how long it takes to restart computers so that they work smoother, more efficiently, and do not encounter some unexpected errors on the operating system.
a lot of people wonder how long it takes to restart computers so that they work smoother, more efficiently, and do not encounter some unexpected errors on the operating system. - How to Restart a Mac
 if your mac computer suddenly becomes frozen, or begins to act slow and sluggish, restarting your mac can help clear its memory and process items at a normal speed upon bootup. there are several methods you can use to restart your mac,...
if your mac computer suddenly becomes frozen, or begins to act slow and sluggish, restarting your mac can help clear its memory and process items at a normal speed upon bootup. there are several methods you can use to restart your mac,... - How to fix Windows 10 laptop not shutdown and restart
 the article introduces 10 ways to fix windows laptop not shutdown and restart. if you are experiencing this error then follow the article to know how to fix it!
the article introduces 10 ways to fix windows laptop not shutdown and restart. if you are experiencing this error then follow the article to know how to fix it! - Summary of ways to restart MacBook Air
 in some situations, you'll need to restart your macbook air to fix problems, install updates, complete the installation, or perform some other necessary task.
in some situations, you'll need to restart your macbook air to fix problems, install updates, complete the installation, or perform some other necessary task. - How to turn off the message to restart the Windows 10 computer after the update
 after updating the windows 10 system, the computer will automatically show a reboot of the computer system, making users very uncomfortable. so how to turn off the message to restart the computer?
after updating the windows 10 system, the computer will automatically show a reboot of the computer system, making users very uncomfortable. so how to turn off the message to restart the computer? - How to Restart MacBook Pro
 if you're having some minor issues with your macbook pro, restarting the computer can help. learn now how to restart mac book pro.
if you're having some minor issues with your macbook pro, restarting the computer can help. learn now how to restart mac book pro. - How to Disable Automatic Reboot After Windows Update
 after downloading and installing an update from windows update, a window constantly pops up nagging you to restart, and even counting down to an automatic restart. tired of this? disable it. download find and run robot (farr).
after downloading and installing an update from windows update, a window constantly pops up nagging you to restart, and even counting down to an automatic restart. tired of this? disable it. download find and run robot (farr). - How to fix the computer automatically restart repeatedly
 there is nothing more frustrating than the fact that we are using a computer that automatically restart without asking us a question! the continuous automatic computer restart has a lot of people meet and there are also many people who are 'crazy' with them because they can not save the data, everything disappears.
there is nothing more frustrating than the fact that we are using a computer that automatically restart without asking us a question! the continuous automatic computer restart has a lot of people meet and there are also many people who are 'crazy' with them because they can not save the data, everything disappears.










 How to fix 0x00000024 error in Windows
How to fix 0x00000024 error in Windows How to change the display language in Windows 7
How to change the display language in Windows 7 How to download Windows 10 Theme for Windows 7
How to download Windows 10 Theme for Windows 7 How to adjust the time to turn off the screen of Windows 7
How to adjust the time to turn off the screen of Windows 7 How to adjust the Sleep mode on Windows 7
How to adjust the Sleep mode on Windows 7 Turn off, turn on Hibernate mode in Windows 7
Turn off, turn on Hibernate mode in Windows 7