How to Enable the Windows Subsystem for Linux
Part 1 of 4:
Checking Your Computer for Compatibility
-
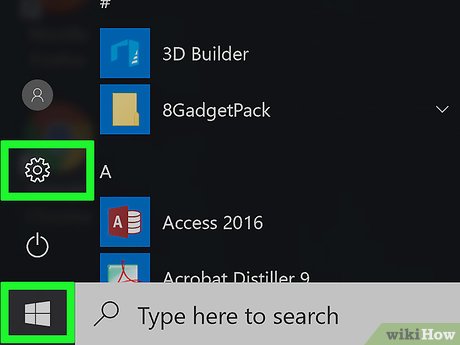 Open the Settings app. Press the Startbutton and then the Settings gear on the lower-left corner of the menu.
Open the Settings app. Press the Startbutton and then the Settings gear on the lower-left corner of the menu.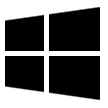
-
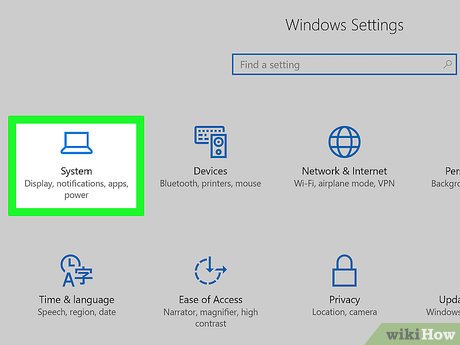 Click the System category.
Click the System category. -
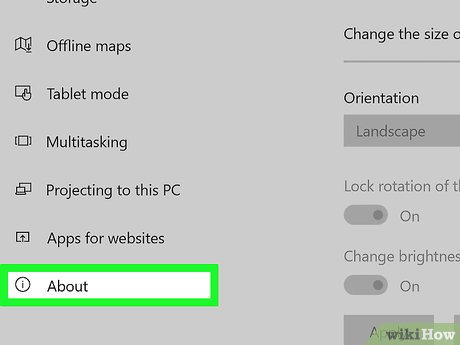 Select About from the left pane. This will list a bunch of information about your computer.
Select About from the left pane. This will list a bunch of information about your computer. -
 Ensure that your "OS Build" is above 14393.0.[1]
Ensure that your "OS Build" is above 14393.0.[1] -
 Ensure that your "System type" is "64-bit operating system".[1]
Ensure that your "System type" is "64-bit operating system".[1]
Part 2 of 4:
Enabling Developer Mode
-
 Click theHome button at the top-left of the Settings app.
Click theHome button at the top-left of the Settings app.
-
 Click on Update & security.
Click on Update & security. -
 Click on For Developers on the left pane. It's second from the bottom of the list.
Click on For Developers on the left pane. It's second from the bottom of the list. -
 Click on the radio button next to "'Developer Mode".
Click on the radio button next to "'Developer Mode". -
 Confirm the warning. Windows 10 will display a warning for all of the implications that should be considered before turning Developer Mode on. Carefully read through all of these warnings and then press the Yes button.
Confirm the warning. Windows 10 will display a warning for all of the implications that should be considered before turning Developer Mode on. Carefully read through all of these warnings and then press the Yes button.
Part 3 of 4:
Turning on Windows Subsystem for Linux
-
 Navigate to the "Turn Windows Features On or Off" window. It can easily be accessed by typing in turn windows in the search bar.
Navigate to the "Turn Windows Features On or Off" window. It can easily be accessed by typing in turn windows in the search bar. -
 Wait for the list to load.
Wait for the list to load. -
 Check the boxnext to "Windows Subsystem for Linux (Beta)". Scroll down to the bottom of the list to find it.
Check the boxnext to "Windows Subsystem for Linux (Beta)". Scroll down to the bottom of the list to find it.
-
 Click on the OK button. Windows 10 will now start to download a bunch of files.
Click on the OK button. Windows 10 will now start to download a bunch of files. -
 When prompted, restart the computer. Your computer will display a screen indicating that it's updating. This is actually Windows 10 setting up the Windows Subsystem for Linux.
When prompted, restart the computer. Your computer will display a screen indicating that it's updating. This is actually Windows 10 setting up the Windows Subsystem for Linux.
Part 4 of 4:
Post-Installation Setup
-
 Open Bash. This is easily done by searching for bash in the search bar.
Open Bash. This is easily done by searching for bash in the search bar. -
 Enter a username and password. Upon opening for the first time, Windows Bash will prompt you to create a username and password.
Enter a username and password. Upon opening for the first time, Windows Bash will prompt you to create a username and password.- Note that the username and password do not have to be the same as the username the password used to log into your Windows 10 account.
5 ★ | 1 Vote
You should read it
- How to Change Your Password in Windows 8
- How to Change Your Password on Windows
- Learn about options to turn off your computer in Windows 7
- Instructions for using Chrome's built-in password generator
- Instructions for customizing the power button in Windows 10
- Add the Start button for Windows 8 in just a few minutes
- How to Change How Long Until a Mac Asks for Your Password
- How to Adjust the Master Volume in Windows 7
May be interested
- 6 Reasons You Should Try Windows Subsystem for Linux (WSL)
 while windows is popular with casual users due to its ease of use and flexibility, linux has a large market share among professional users.
while windows is popular with casual users due to its ease of use and flexibility, linux has a large market share among professional users. - Microsoft released a tool to run any version of Linux on Windows 10
 microsoft has just released a tool for anyone who likes linux using linux kernel versions running on windows subsystem for linux (wsl).
microsoft has just released a tool for anyone who likes linux using linux kernel versions running on windows subsystem for linux (wsl). - Running Linux on Windows 10 does not require a virtual machine, here are 18 things you should know
 the windows subsystem for linux (wsl) feature - also called bash, helps programmers run ubuntu directly on windows without the need for a virtual machine. the following article will help readers better understand linux tools - wsl.
the windows subsystem for linux (wsl) feature - also called bash, helps programmers run ubuntu directly on windows without the need for a virtual machine. the following article will help readers better understand linux tools - wsl. - The Linux subsystem on Windows 10 allows malware to hide without being detected
 microsoft has shown how favorably linux has been for nearly three years and this love ultimately cost them.
microsoft has shown how favorably linux has been for nearly three years and this love ultimately cost them. - How to install Windows Subsystem for Linux (WSL) on Windows 11
 windows subsystem for linux (wsl) is a set of tools that allows you to run linux software on your windows pc, and windows 11 is no exception.
windows subsystem for linux (wsl) is a set of tools that allows you to run linux software on your windows pc, and windows 11 is no exception. - Microsoft will release Linux 'genuine' Linux kernel with Windows 10 WSL
 microsoft will start 'shipping' a built and customized linux kernel (linux kernel), first applied to windows 10 insider builds this summer. it is known that this kernel will act as a backbone of windows subsystem for linux 2.0 or wsl2.
microsoft will start 'shipping' a built and customized linux kernel (linux kernel), first applied to windows 10 insider builds this summer. it is known that this kernel will act as a backbone of windows subsystem for linux 2.0 or wsl2. - Linux GUI applications can run on Windows 10
 on april 21, microsoft announced that linux gui applications can now run on windows 10 using windows subsystem for linux (wsl). using this feature, you can run any possible gui application on linux or run your own applications or test on linux.
on april 21, microsoft announced that linux gui applications can now run on windows 10 using windows subsystem for linux (wsl). using this feature, you can run any possible gui application on linux or run your own applications or test on linux. - Kali Linux is available on the Windows Store but is flagged by Windows Defender
 kali linux is available on windows 10 store for use with windows subsystem for linux, but it cannot bypass windows defender.
kali linux is available on windows 10 store for use with windows subsystem for linux, but it cannot bypass windows defender. - Windows Subsystem for Linux (WSL) is now free to download from the Microsoft Store Windows 11
 windows subsystem for linux (wsl) is a set of tools that allows you to run linux software on your windows pc, and windows 11 is no exception.
windows subsystem for linux (wsl) is a set of tools that allows you to run linux software on your windows pc, and windows 11 is no exception. - How to update from WSL to WSL 2 in Windows 10
 wsl 2 (windows subsystem for linux 2) is a new version of the architecture in wsl that changes the way linux distributions interact with windows. this guide will show you how to update from windows subsystem for linux (wsl) to wsl 2 in windows 10.
wsl 2 (windows subsystem for linux 2) is a new version of the architecture in wsl that changes the way linux distributions interact with windows. this guide will show you how to update from windows subsystem for linux (wsl) to wsl 2 in windows 10.










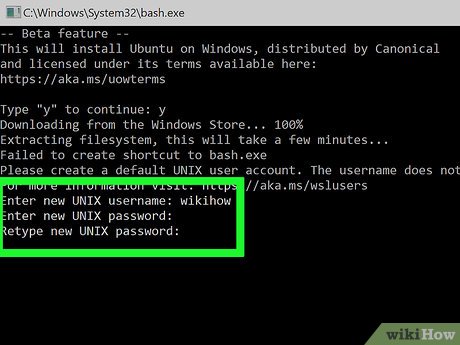










 How to Turn Off Automatic Updates in Windows 10
How to Turn Off Automatic Updates in Windows 10 How to Pin a Program to the Windows 10 Taskbar
How to Pin a Program to the Windows 10 Taskbar How to Fix Microsoft Store Downloading Problems
How to Fix Microsoft Store Downloading Problems How to Screenshot in Windows 10
How to Screenshot in Windows 10 How to Remove a Flash Drive from a Windows 10 Computer
How to Remove a Flash Drive from a Windows 10 Computer How to Enable Active Directory in Windows 10
How to Enable Active Directory in Windows 10