How to Defrag Windows 10
Part 1 of 2:
Using the Defrag App
-
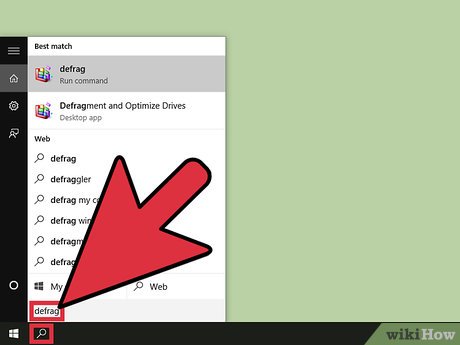 Type 'defrag' in the Cortana search box. You will find the Cortana search box at the lower left side of the desktop beside the Start button shown as a magnifying glass icon. As you type, a list of search results will appear on the Cortana search window. When you finish typing 'defrag,' the Defragment and Optimize Drives (Desktop app) option will appear at the top of the search window.
Type 'defrag' in the Cortana search box. You will find the Cortana search box at the lower left side of the desktop beside the Start button shown as a magnifying glass icon. As you type, a list of search results will appear on the Cortana search window. When you finish typing 'defrag,' the Defragment and Optimize Drives (Desktop app) option will appear at the top of the search window. -
 Click/tap 'Defragment and Optimize Drives (Desktop app).' This will open the Optimize Drives dialog box. If you are not signed into an Administrator account, right-click (press and hold) 'Defragment and Optimize Drives (Desktop app)' and choose 'Run as administrator' when the pop-up menu appears.
Click/tap 'Defragment and Optimize Drives (Desktop app).' This will open the Optimize Drives dialog box. If you are not signed into an Administrator account, right-click (press and hold) 'Defragment and Optimize Drives (Desktop app)' and choose 'Run as administrator' when the pop-up menu appears. -
 Highlight the drive you want to defrag. In the Optimize Drives window, you will see a box labeled 'Status' inside of which is a table where the rows list all the drives in your device as well as all storage media connected to the device. The columns have the following headings (from left to right): 'Drive,' 'Media type,' 'Last run,' and 'Current status.' Highlight the drive you want to optimize by clicking/tapping on it.
Highlight the drive you want to defrag. In the Optimize Drives window, you will see a box labeled 'Status' inside of which is a table where the rows list all the drives in your device as well as all storage media connected to the device. The columns have the following headings (from left to right): 'Drive,' 'Media type,' 'Last run,' and 'Current status.' Highlight the drive you want to optimize by clicking/tapping on it.- For each drive listed, you will see its Current Status in the last column, which tells you how fragmented your drive is and advises you on what to do ('OK,' meaning 'no need to defrag,' or 'Needs Optimization').
-
 Click/tap the 'Analyze' button on the Optimize Drives window. This will analyze the extent of fragmentation of the drive. After a few minutes, the Current Status column opposite the drive you are testing will show you (in percentage) how fragmented the drive is. It is recommended that you optimize your drive only if it is 10% or more fragmented.
Click/tap the 'Analyze' button on the Optimize Drives window. This will analyze the extent of fragmentation of the drive. After a few minutes, the Current Status column opposite the drive you are testing will show you (in percentage) how fragmented the drive is. It is recommended that you optimize your drive only if it is 10% or more fragmented.- If the fragmentation is less than 10%, click/tap the 'Close' button at the bottom right side of the window to exit Optimize drives. It is not advisable to defragment your drive too often as this will contribute to the wear and tear of your hard drive.
-
 Click the 'Optimize' button to start defragmenting your drive. The defragmentation will take some time (several minutes or even hours) depending on how large the capacity of your hard drive is, how many files are in your hard drive, and how fragmented these files are. The Current Status column will give a real-time report on the progress of optimization.
Click the 'Optimize' button to start defragmenting your drive. The defragmentation will take some time (several minutes or even hours) depending on how large the capacity of your hard drive is, how many files are in your hard drive, and how fragmented these files are. The Current Status column will give a real-time report on the progress of optimization.- You will know if the defragging process is finished when the running progress report stops and the entry in the Current Status column becomes 'OK.' Enclosed in parentheses beside 'OK' is the percentage of defragmentation (0% if your hard drive is not too full).
- If your hard disk is large and there are many files and many of these files are fragmented, the defragging process may take hours to complete. In this instance, it would be better to start the defragging process and do some other things: read a book, do housework, take a nap, etc.
-
 Exit the menu when you're done. When the defrag process is finished, click the 'Close' button at the bottom right hand of the window to exit Optimize Drives.
Exit the menu when you're done. When the defrag process is finished, click the 'Close' button at the bottom right hand of the window to exit Optimize Drives.
Part 2 of 2:
Using the Defrag Command
- Press ⊞ Win+X or right-click on Start. This will open a right-click menu.
- Choose Command Prompt (Admin) or Windows Powershell (Admin).
- Click on Yes. This will allow Command Prompt to run as an administrator.
- Type the following command: defrag C:. This will defragment the drive where Windows 10 is installed.
4.3 ★ | 3 Vote
You should read it
- How to Transfer Data Between Two Hard Drives
- Looking back on 60 years of miraculous development of hard drives today
- What is a NAS hard drive? What is a Surveillance Hard Drive?
- Differences between SSD and HDD hard drives
- How to Format FAT32
- How to Partition a Hard Drive in Windows 8
- Experience gold when choosing to buy an external hard drive
- 7 best external hard drives
May be interested
- How to Defrag Windows Vista
 defragmenting your hard drive on windows vista can help improve the speed and performance of your computer by rearranging files and data in a more efficient manner. your windows vista computer can be defragmented using microsoft's built-in...
defragmenting your hard drive on windows vista can help improve the speed and performance of your computer by rearranging files and data in a more efficient manner. your windows vista computer can be defragmented using microsoft's built-in... - Schedule Windows XP to defragment the disk
 after a long time of using the computer, your hard drive will appear fragmented drive. defragmenting hdd is familiar to computer users.
after a long time of using the computer, your hard drive will appear fragmented drive. defragmenting hdd is familiar to computer users. - How to Defrag Windows 8
 defragging a hard drive groups all of the used segments of the hard drive together. this makes the hard drive more efficient, because it needs to spin less to get to different pieces of data. in windows 8, defragmentation is called...
defragging a hard drive groups all of the used segments of the hard drive together. this makes the hard drive more efficient, because it needs to spin less to get to different pieces of data. in windows 8, defragmentation is called... - These quality hard drive defragmentation software
 hard drive fragmentation on windows is one of the reasons for slow, sluggish computers after a period of use. therefore, the software to prevent hard drive fragmentation is essential.
hard drive fragmentation on windows is one of the reasons for slow, sluggish computers after a period of use. therefore, the software to prevent hard drive fragmentation is essential. - How to Defrag a Computer
 this wikihow teaches you how to defragment a hard drive, a process that rearranges and better utilizes the space on the drive to improve your pc's performance. though defragmenting a hard drive is not typically advised for mac users, you...
this wikihow teaches you how to defragment a hard drive, a process that rearranges and better utilizes the space on the drive to improve your pc's performance. though defragmenting a hard drive is not typically advised for mac users, you... - What is a fragmented hard drive? The cause and how to fix it
 fragmentation of the hard drive is a long-standing concept on computers. basically, it is the phenomenon of data of files scattered all over the drive.
fragmentation of the hard drive is a long-standing concept on computers. basically, it is the phenomenon of data of files scattered all over the drive. - Do you really need to 'defrag' computers?
 for faster computers, almost everyone does defragment for it. but now do you really need to enable defragment manually?
for faster computers, almost everyone does defragment for it. but now do you really need to enable defragment manually? - How to Defrag a hard drive with the Disk Defragmenter function
 fragmentation of the hard drive is one of the causes of slow and unstable computer performance. and the disk defragment function available on the system is a great tool for you at this time.
fragmentation of the hard drive is one of the causes of slow and unstable computer performance. and the disk defragment function available on the system is a great tool for you at this time. - Download the $ 350 free software package from WonderFox
 to celebrate the new school year, wonderfox organizes a giveaway of copyright software with a total value of up to usd 350 from september 3 to september 17 for users worldwide.
to celebrate the new school year, wonderfox organizes a giveaway of copyright software with a total value of up to usd 350 from september 3 to september 17 for users worldwide. - Amigabit discount discount computer care software
 contributing to bustling the atmosphere for the summer 2013 discount season, many software companies have launched attractive discount and promotion programs for all users of computers and mobile devices.
contributing to bustling the atmosphere for the summer 2013 discount season, many software companies have launched attractive discount and promotion programs for all users of computers and mobile devices.
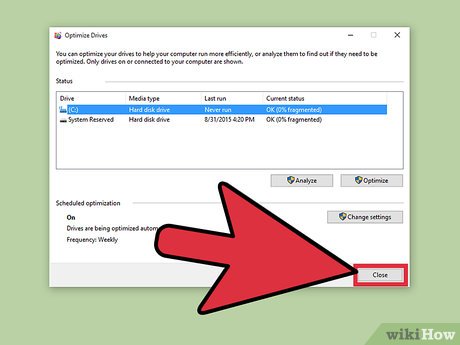










 How to Clear Temp Files in Windows 10
How to Clear Temp Files in Windows 10 How to Dual Boot Windows 10 and Ubuntu 16.04
How to Dual Boot Windows 10 and Ubuntu 16.04 How to Enable the Windows Subsystem for Linux
How to Enable the Windows Subsystem for Linux How to Turn Off Automatic Updates in Windows 10
How to Turn Off Automatic Updates in Windows 10 How to Pin a Program to the Windows 10 Taskbar
How to Pin a Program to the Windows 10 Taskbar How to Fix Microsoft Store Downloading Problems
How to Fix Microsoft Store Downloading Problems