How to quickly switch between accounts in Windows 10
Although the ideal method to share a device with multiple users is to save your work, then log out and allow other users to log in with their own accounts, but sometimes you It is also necessary to maintain a fast login and conversion status between many different accounts.The good news is that for situations like this, Windows 10 has a built-in Fast User Switching feature, allowing you to access many different user accounts. quickly.
In this article, we will learn at least three ways to quickly switch between different user accounts on Windows 10.
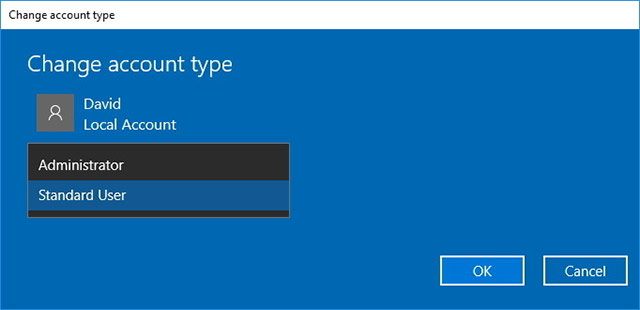
Switch between Windows accounts
- How to switch accounts using the Start menu
- How to switch accounts with security screens
- How to switch accounts using the Shut Down dialog box
- summary
How to switch accounts using the Start menu
If you are sharing your device with multiple users, you can quickly switch between accounts without logging out of your original account using the following steps:
1. Open the Start menu
2. Click the user account item (right hand side, above the power button icon and settings).

3. Select the account you or others want to access.
4. Use the appropriate credentials, then log in to your chosen Windows 10 account.
Once you have completed the above steps, another account will be downloaded and then you can use the same steps to return to your account and continue the session.
How to switch accounts with security screens
You can also use a security screen to quickly switch between user accounts through the following steps:
1. Use the shortcut Ctrl + Alt + Delete to open the security screen
2. Click on Switch user option .

3. In the login screen, select the user account you want to convert.
4. Use the appropriate credentials, then log in to your chosen Windows 10 account.
After performing the above steps, another account will be loaded and, like the option with the Start menu, your session will still work in the background in case you need to switch back.
How to switch accounts using the Shut Down dialog box
In addition, you can even use the old Shut Down dialog box to access the Windows 10 account converter by taking the following steps:
1. Use Alt + F4 shortcut to open the Shut Down dialog box .
2. In the Shut Down dialog box, select Switch user .

3. Click the OK button.
4. Select the user account and log in to Windows 10.
After you have completed the above steps, another user account will be loaded and your account will remain active in the background.
Alternatively, you can use the Windows + L key combination to lock your device and from the login screen, select and log in with a new account.
Previously, you could also switch between multiple user accounts using the Users tab in the Task Manager task manager, but this feature is no longer active and it is only available if you already have an account. two loaded in the background.
summary
Although this new feature of Windows 10 is useful because it allows you to quickly switch between user accounts, remember that this feature will also affect the performance of the system because the session works on the account Your account will remain in the background and not be turned off.
See more:
- Get back Windows Photo Viewer on Windows 10 to help you see photos faster, Photos too slow!
- Fix keyboard error not working on Windows 10
- Delete the most "stubborn" files on Windows
- The basic steps of fixing cursor cursors flutter in Windows
You should read it
- Steps on how to create a local user account in Windows 10
- Distinguish local accounts and Microsoft accounts on Windows 8
- How to Create a New Local User Account in Windows 10
- Cannot create a new user account on Windows 10, 8.1 and 8, this is how to fix it
- How to activate the hidden Admin account on Windows 7/8/10
- How to Change User Account Name in Windows 10
- How to turn off notifications of User Account Control in Windows?
- How to change the account name, account name in Windows 10
May be interested
- How to delete Windows 11 user accounts quickly
 creating multiple user accounts on windows 11 operating system is a useful method that people often use. however, creating too much will cause you to get confused and experience a lot of inconvenience. although win 11 has changed, in general, the way to delete a windows 11 user account will still be similar to previous versions.
creating multiple user accounts on windows 11 operating system is a useful method that people often use. however, creating too much will cause you to get confused and experience a lot of inconvenience. although win 11 has changed, in general, the way to delete a windows 11 user account will still be similar to previous versions. - How to View All Accounts on Windows 11
 on windows 11, checking all the accounts on your computer can be useful in many cases. here is a guide to view all accounts on windows 11.
on windows 11, checking all the accounts on your computer can be useful in many cases. here is a guide to view all accounts on windows 11. - 7 reasons Microsoft urges users to abandon Windows 10 to switch to Windows 11
 in about 187 days, windows 10 support will end and microsoft will begin forcing supported pcs to upgrade to windows 11.
in about 187 days, windows 10 support will end and microsoft will begin forcing supported pcs to upgrade to windows 11. - 3 best Nintendo Switch emulators for Windows
 you can download nintendo switch emulator on windows pc and play switch games with higher resolution and performance. you can even run these emulators on windows handheld gaming devices.
you can download nintendo switch emulator on windows pc and play switch games with higher resolution and performance. you can even run these emulators on windows handheld gaming devices. - Windows 365 Boot and Windows 365 Switch are coming soon
 according to microsoft's announcement, the company will officially provide windows 365 boot and windows 365 switch to business and individual users on september 26.
according to microsoft's announcement, the company will officially provide windows 365 boot and windows 365 switch to business and individual users on september 26. - Can Windows 10 run soon on Nintendo Switch?
 by using custom uefi software, windows drivers and uefi developers are coming closer together in realizing the ability to install windows 10 on nintendo switch.
by using custom uefi software, windows drivers and uefi developers are coming closer together in realizing the ability to install windows 10 on nintendo switch. - Instructions for logging into multiple Instagram accounts
 instagram allows you to log in to multiple accounts at once, making it easy to switch between accounts when needed. here's how to log in to multiple instagram accounts.
instagram allows you to log in to multiple accounts at once, making it easy to switch between accounts when needed. here's how to log in to multiple instagram accounts. - The Switch to Android app now supports iPhone users to transfer data to Android 12 and above devices very quickly
 google just rolled out an important update to the 'switch to android' app on the apple app store.
google just rolled out an important update to the 'switch to android' app on the apple app store. - How to Create Multiple Email Accounts
 this is an article on how to create multiple email accounts using gmail, outlook and yahoo. you can create and link multiple email accounts, and switch between them easily, or create other names so you can add multiple email addresses to one account. using a different name is useful when you are asked to provide an email address on an untrusted website or when you want to sign up for a special offer without receiving spam.
this is an article on how to create multiple email accounts using gmail, outlook and yahoo. you can create and link multiple email accounts, and switch between them easily, or create other names so you can add multiple email addresses to one account. using a different name is useful when you are asked to provide an email address on an untrusted website or when you want to sign up for a special offer without receiving spam. - Instructions for logging into multiple accounts on Google Chrome
 in later versions of google chrome, users can log in to multiple accounts at the same time, thanks to the account switcher feature. we can easily switch accounts between each other ...
in later versions of google chrome, users can log in to multiple accounts at the same time, thanks to the account switcher feature. we can easily switch accounts between each other ...










 How to turn on full light theme on Windows 10
How to turn on full light theme on Windows 10 Windows Store on Windows 10 is faulty, this is a fix
Windows Store on Windows 10 is faulty, this is a fix 4 ways to run the software using administrative rights in Windows
4 ways to run the software using administrative rights in Windows Fix 100% Full Disk error on Windows with the following 14 tips
Fix 100% Full Disk error on Windows with the following 14 tips Instructions on how to create USB install Windows 10
Instructions on how to create USB install Windows 10 How to set alarm and timer in Windows 10
How to set alarm and timer in Windows 10