Windows Store on Windows 10 is faulty, this is a fix
It can be said that the Windows Store or Microsoft Store also has a stable user base, but it is still not the most popular or popular software store today. One of the reasons for this is because the Windows Store has too many vulnerabilities, problems or errors during use.
If someday you find your Windows Store suddenly stopped working, refused to boot, crash, failed to download the application, the error does not update the application, then don't be too worried, here are the Basic measures for you to fix errors appearing on Windows Store, including errors suddenly stopped working.
Basic information to note
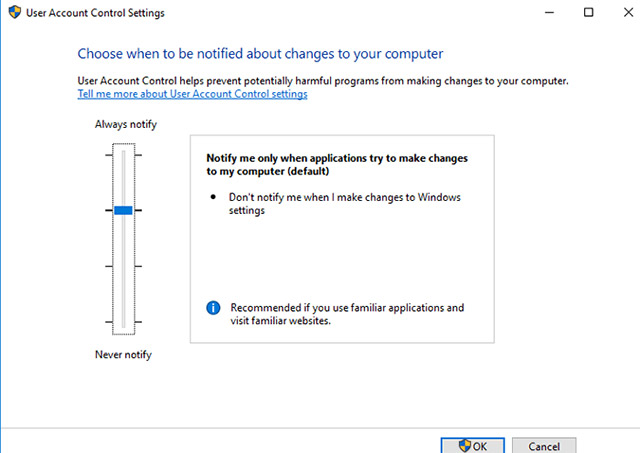 Windows Store on Windows 10 is faulty, this is a fix Picture 1
Windows Store on Windows 10 is faulty, this is a fix Picture 1
Before taking appropriate corrective measures, there is a list of information you need to check and confirm:
- Has Windows been updated to the latest version?
- Is UAC (User Account Control) enabled?
- Has your graphics card driver (GPU driver) been updated?
If all of these factors have been met, but your Windows Store still can't work, try the following troubleshooting methods.
How to fix Windows Store error
- Basic information to note
- Change the computer's time setting
- Set ownership for WindowsApps folder
- Clear the Windows Store cache
- Reinstall Windows Store
- Turn off the proxy server
- Reset Windows Store
- Re-register the Windows Store application
Change the computer's time setting
One of the strange but very effective methods of solving Windows 10 Store problems is to adjust the clock on your computer so that it is most accurate. When the Windows Store starts, it tries to get the synchronization between the time of the application and the system. If this parameter does not match, the system will sometimes refuse to start Windows Store. This method of troubleshooting is also very easy.
1. To update the time for Windows 10, right-click on the taskbar and select Adjust date / time.
 Windows Store on Windows 10 is faulty, this is a fix Picture 2
Windows Store on Windows 10 is faulty, this is a fix Picture 2
2. First, turn off the Set time automatically feature by clicking the swipe button below.
3. When the system has finished processing your request, turn it on again. After that, the time on the system will be updated again. Make sure your time zone is set correctly!
 Windows Store on Windows 10 is faulty, this is a fix Picture 3
Windows Store on Windows 10 is faulty, this is a fix Picture 3
Once you're done, try reopening the Windows Store and see if the problems still exist.
Set ownership for WindowsApps folder
The actual use shows that sometimes the problem is that you are not granted the "ownership" of the WindowsApp file on your computer. It may sound strange, but sometimes the files are modified to not allow you to access them, even though they are on your computer and linked to your account. Set up your computer to give you full control over the WindowsApp folder, which will likely help Windows Store do your job more accurately.
 Windows Store on Windows 10 is faulty, this is a fix Picture 4
Windows Store on Windows 10 is faulty, this is a fix Picture 4
You will have to tell the computer to grant file control. This process is relatively complicated and takes a lot of time, please refer to the article 'How to access the WindowsApps folder in our Windows 10' to get a detailed understanding of the steps.
Clear the Windows Store cache
One of the easiest ways to fix errors on Windows Store is to restart the cache. After a period of use, the cache may have been overloaded and messy, causing nasty errors on the Windows Store.
Below, Network Administrator will guide you through the steps to reset Windows Store on Windows 10.
To restart the cache, first press Ctrl + R to open the Run dialog box
 Windows Store on Windows 10 is faulty, this is a fix Picture 5
Windows Store on Windows 10 is faulty, this is a fix Picture 5
Then in the Run dialog window, type wsreset and press Enter
 Windows Store on Windows 10 is faulty, this is a fix Picture 6
Windows Store on Windows 10 is faulty, this is a fix Picture 6
Next, the command prompt window will display, indicating that Windows is resetting the Windows Store cache. After this process is complete, the command prompt window will automatically close.
 Windows Store on Windows 10 is faulty, this is a fix Picture 7
Windows Store on Windows 10 is faulty, this is a fix Picture 7
After the reset process ends, you can restart the Windows Store to see if the problem has been fixed.
 Windows Store on Windows 10 is faulty, this is a fix Picture 8
Windows Store on Windows 10 is faulty, this is a fix Picture 8
Note:
This method can also be applied to fix Windows Store errors on Windows 8 and 8.1.
Reinstall Windows Store
It sounds basic, but sometimes the best way to fix problems with Windows Store is to reinstall the application. However, reinstalling the Windows Store will not be as simple as for most other applications. You will need to uninstall the Windows Store via Powershell.
1. Press Windows to open the Start menu, type powershell , right-click on the search result, then select Run as administrator.
2. In Powershell, enter the command get-appxpackage -allusers
3. Find the entry for Microsoft.WindowsStore and copy the information in the PackageFullName line to the clipboard.
 Windows Store on Windows 10 is faulty, this is a fix Picture 9
Windows Store on Windows 10 is faulty, this is a fix Picture 9
4. On a new line in PowerShell, type remove-appxpackage and followed by a space, then paste the information on PackageName that you copied. The results will show as follows:
remove-appxpackage Microsoft.WindowsStore_11712.1001.16.0_x64__8wekyb3d8bbwe However, this result may vary slightly depending on the version of the Windows Store version you are using.
5. Press Enter and the Windows Store will disappear. After that, you restart the computer.
6. To reinstall the Windows Store, you need to go back to Powershell as an administrator and enter the following:
Add-AppxPackage -register "C:Program FilesWindowsAppsMicrosoft.WindowsStore_11804.1001.8.0_x64__8wekyb3d8bbweAppxManifest.xml" -DisableDevelopmentMode Turn off the proxy server
If you are using a proxy server (or VPN), this may cause your Windows Store to be inactive because the computer's IP address does not correspond to the details on your Windows account. . So first, if you have turned on VPN, turn it off. On the other hand, proxy connections work quite tightly and you may not even know if they are enabled.
To check the status and turn off your proxy connection, click the Start button, then click the settings icon. In the settings window, click Network & Internet Proxy in the left pane, then turn off the Use a proxy server option.
 Windows Store on Windows 10 is faulty, this is a fix Picture 10
Windows Store on Windows 10 is faulty, this is a fix Picture 10
Reset Windows Store
Starting from the anniversary update (Anniversary Update), you will have the option to reset Windows applications. This option will clear the cache and data of the application. Basically, this is a way to 'refresh' the application again.
When you reset the Windows Store, all information stored in the application, such as your preferences, login details, settings, and other personal information will be erased (however, the apps you Installed from the Windows Store will still be retained.
 Windows Store on Windows 10 is faulty, this is a fix Picture 11
Windows Store on Windows 10 is faulty, this is a fix Picture 11
To reset the Windows Store, first right-click on the Start button, select Apps and Features , then in the Apps and Features list , scroll down until you find the Store item. Click it, then click Advanced options , and in the new window that appears, click Reset . Now, you will receive a warning that the data on this application will be deleted. Click Reset again and the process has been completed.
 Windows Store on Windows 10 is faulty, this is a fix Picture 12
Windows Store on Windows 10 is faulty, this is a fix Picture 12
Re-register the Windows Store application
Another form of resetting the Windows Store application is to re-register this application on your computer. First, open the Start menu, type cmd , then right-click the Command Prompt when it appears in the search results section and select Run as administrator .
In Command Prompt, type the following command to re-register the Windows Store on your computer:
PowerShell -ExecutionPolicy Unrestricted -Command "& {$ manifest = (Get-AppxPackage Microsoft.WindowsStore) .InstallLocation + 'AppxManifest.xml'; Add-AppxPackage -DisableDevelopmentMode -Register $ manifest}" After the command is executed, the Windows Store will be re-registered on the system. You check to see if the problem is fixed.
These troubleshooting methods are relatively useful, not only for Windows Store, but also for most UWP / Windows applications on your system. Note that when performing these measures, you should not use a proxy server for certain applications that depend on the Internet, while the Reset function can be applied to any UWP application. . Good luck!
Refer to some of the following articles:
- Trick to speed up Windows 10 computers
- How to run old software on Windows 10 using Compatibility Mode
- Completely disabling virtual assistant Cortana on Windows 10
- Change the Windows 7,8 and 10 Logon screens
Good luck!
You should read it
- 4 ways to fix when problems do not find Windows Store on Windows 10
- Instructions to reset Windows Store application on Windows 10
- How to install Windows 10 Themes from Windows Store?
- The Windows Store will be renamed to Microsoft Store in Windows 10
- Fix the error 0x80240014 on Windows Store
- Steps to restore Windows Store on Windows 10 after removal
- Windows Store rolled over 150,000 applications
- Prevent Windows Store from automatically opening on Chrome and Firefox browsers
- How to fix Windows 8 error not connected to Windows Store
- How to fix ms-windows-store: purgecaches on Windows 10
- How to fix 0x80080005 to install UWP application on Microsoft Store
- How to fix Unexpected Store Exception error in Windows 10
May be interested

4 ways to run the software using administrative rights in Windows

Fix 100% Full Disk error on Windows with the following 14 tips

Instructions on how to create USB install Windows 10

How to set alarm and timer in Windows 10

Fix error 'you need permission to perform this action' in Windows 10, 8.1 and 7

How to fix 0x8024a223 error when updating Windows 10






 How to troubleshoot Refresh Loop in Microsoft Store on Windows 10
How to troubleshoot Refresh Loop in Microsoft Store on Windows 10 4 ways to fix when problems do not find Windows Store on Windows 10
4 ways to fix when problems do not find Windows Store on Windows 10 The Windows Store will be renamed to Microsoft Store in Windows 10
The Windows Store will be renamed to Microsoft Store in Windows 10 Windows Store rolled over 150,000 applications
Windows Store rolled over 150,000 applications Instructions to reset Windows Store application on Windows 10
Instructions to reset Windows Store application on Windows 10 Steps to restore Windows Store on Windows 10 after removal
Steps to restore Windows Store on Windows 10 after removal