How to delete Windows 11 user accounts quickly
Computers with many unused, unused users will make your computer heavy or free space is not much. To overcome this situation, you can use the way to delete the Windows 11 user account with just a few simple and quick steps in case you accidentally create too many Windows 11 users.

Instructions for deleting user accounts on Windows 11
Table of Contents of the article:
I. How to delete a windows 11 user account with Command Prompt.
II. How to delete Windows 11 user account with Settings.
III. How to delete a windows 11 user account using Control Panel.
I. How to delete a windows 11 user account with Command Prompt
- 1. Quick Guide
- - Enter CMD in the search box => Run Command Prompt and select Run as administrator.
- Enter the command "net user Guest Account /DELETE" to delete the user => Press Enter.
2. Detailed instructions
Step 1: Click Start on the Taskbar , enter the word CMD in the search box => Run Command Prompt with Admin rights by selecting Run as administrator.

Step 2: The command window appears, enter the command below (or copy and paste). Where "Guest Account" is the account name. Example: net user Taimienphi /DELETE
net user Guest Account /DELETE

- Then press Enter => Notice of successful deletion.

II. How to delete Windows 11 user account with Settings
- 1. Quick Guide
- - Press the Windows + I combination => Select Accounts => Select Other users => Select the user you want to delete and then press Remove.
- Select Delete account and data.
2. Detailed instructions
Step 1: Press Windows + I combination to open Settings => Select Accounts

=> Select Other users.

Step 2: Then click on the user you want to delete => Click Remove.

Step 3: A new window appears, select Delete account and data .
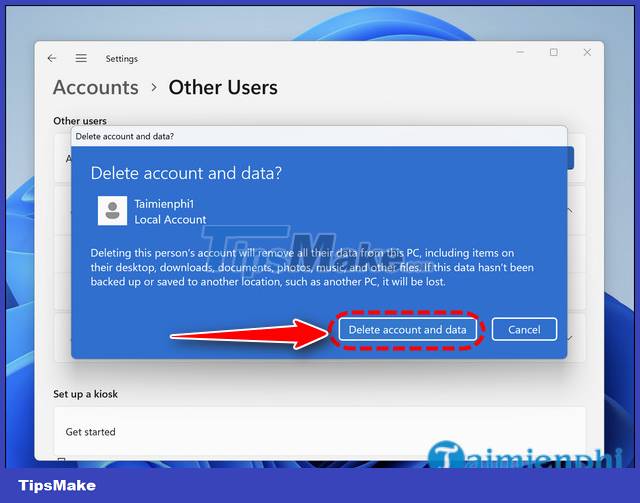
- The result is that the user has successfully deleted.

III. How to delete a windows 11 user account using Control Panel
- 1. Quick Guide
- - Open Control Panel => Select User Accounts => Continue to select User Accounts.
- In the User Accounts window => Select Manage another account => Select the user to delete
- In the new window select Delete The Account => Select Delete Files (Delete all).
2. Detailed instructions
Step 1: Click Start on the Taskbar , search for Control Panel.

Step 2: A window appears, select User Accounts

=> Continue to select User Accounts 1 more time
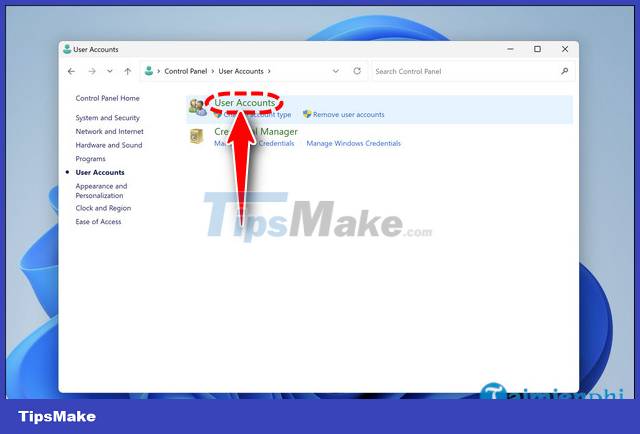
Step 3: In the Change an Account window , select Manage another account.

Step 4: Select the User to delete.

=> Select Delete The Account (Delete account).

Step 5: Select Delete Files (Delete all)

=> Confirm delete user

- The result is that the user has successfully deleted.

https://thuthuat.taimienphi.vn/cach-xoa-tai-khoan-user-windows-11-73699n.aspx
With just a few simple steps, you've done how to delete windows 11 user successfully. From there, help your computer become more compact and tidy. In addition, you can refer to how to change the user account picture on Windows 11 to identify accounts more easily.
You should read it
- Instructions on how to create a new User on Windows 10
- What is the Power User Menu?
- How to create a new Windows 11 user quickly and simply
- The 10 most requested changes by the Windows 11 user community
- Young people are temporarily deaf because they wear headphones to listen to music and overslept
- Unique 'earphones' make Christmas gifts for music lovers
- How to move user folders on Windows 10
- 4 ways to switch user accounts on Windows 11
May be interested
- How to Delete Someone's Windows Password
 this wikihow teaches you how to delete a local user's password on a windows 7 or 10 computer. you can only do this if you're currently using an administrator account. since non-local accounts use microsoft outlook passwords to log in, you...
this wikihow teaches you how to delete a local user's password on a windows 7 or 10 computer. you can only do this if you're currently using an administrator account. since non-local accounts use microsoft outlook passwords to log in, you... - How to add and delete Email accounts on Mac, iPhone and iPad
 a user often has multiple email accounts such as personal email, work email, etc., and it is convenient to check all your email accounts on your computer and mobile device.
a user often has multiple email accounts such as personal email, work email, etc., and it is convenient to check all your email accounts on your computer and mobile device. - Google+ is officially killed, starting to delete user accounts
 since yesterday (april 2, 2019), social network google plus (google+) has been closed, user accounts have been deleted (including personal pages and comments), login buttons google+ will disappear.
since yesterday (april 2, 2019), social network google plus (google+) has been closed, user accounts have been deleted (including personal pages and comments), login buttons google+ will disappear. - Instructions for configuring computers for multiple users
 in this article, we will look at how user accounts work in windows xp, vista and 7 and how to best utilize it.
in this article, we will look at how user accounts work in windows xp, vista and 7 and how to best utilize it. - Delete user accounts on Mac
 you want to delete the user account on your mac, but don't know how, the following article will guide you through it easily.
you want to delete the user account on your mac, but don't know how, the following article will guide you through it easily. - Instructions to delete large folders quickly on Windows 11
 when deleting large folders on windows 11, the deletion speed will be slower. if you feel that this deletion process is too time-consuming, the article below will help you with additional methods to delete large folders on windows 11.
when deleting large folders on windows 11, the deletion speed will be slower. if you feel that this deletion process is too time-consuming, the article below will help you with additional methods to delete large folders on windows 11. - This keyword will help you find and delete online accounts that are no longer in use
 if you want to find and delete online accounts that are no longer used as social networks, services, online payment utilities, etc., the small trick shared by mihir patkar, the lifehacker member page below will help friend.
if you want to find and delete online accounts that are no longer used as social networks, services, online payment utilities, etc., the small trick shared by mihir patkar, the lifehacker member page below will help friend. - How to limit the time to use Local accounts on Windows 10
 if the computer is used for group or family work, there will be multiple user accounts created. and to control the time of machine usage of each user, we can set ...
if the computer is used for group or family work, there will be multiple user accounts created. and to control the time of machine usage of each user, we can set ... - Unexpected Instagram error deleting user account
 since last thursday, many instagram users cannot access their accounts. let's find out why this problem happened!
since last thursday, many instagram users cannot access their accounts. let's find out why this problem happened! - How to delete a photo, or multiple photos on Instagram?
 suppose for some reason, such as photos that you have posted on instagram for a long time but have no likes, or for some reason ... however, you don't know how to delete photos. on instagram, please refer to the following article of network administrator.
suppose for some reason, such as photos that you have posted on instagram for a long time but have no likes, or for some reason ... however, you don't know how to delete photos. on instagram, please refer to the following article of network administrator.










 How to install Windows 11 on Macbook with Parallels Desktop 18
How to install Windows 11 on Macbook with Parallels Desktop 18 How to upgrade Windows 11 without losing data quickly
How to upgrade Windows 11 without losing data quickly The fastest way to take long, scrolling screenshots on Windows 11
The fastest way to take long, scrolling screenshots on Windows 11 The fastest and simplest way to turn on Auto HDR on Windows 11
The fastest and simplest way to turn on Auto HDR on Windows 11 How to fix Voice Typing error 0x80049dd3 on Windows 11
How to fix Voice Typing error 0x80049dd3 on Windows 11 How to reinstall the sound driver on Windows 11
How to reinstall the sound driver on Windows 11