Fix 100% Full Disk error on Windows with the following 14 tips
100% Full Disk error or 100 disk error is probably no stranger to Windows 10 / 8.1 users. Not only on Windows 8.1, but you can also get a 100% Full Disk error on Windows 7 or Windows 8. Every time you open Task Manager to see details of activities, the Disk tab is always red, with 99%, 100% or always account for 90% or more.
This error still occurs even when no processes are running in the background and the CPU is about 2-10%. So how to fix 100% Full Disk error , please refer to the following article of Network Administrator.
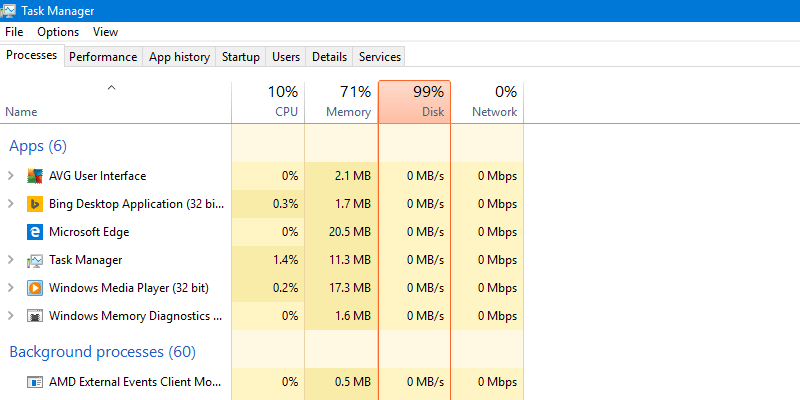
- Instructions to fix 100% Full Disk error on Windows 10
Instructions to fix 100% disk error by video:
Full disk fixes 100% Win 10
- Instructions to fix 100% disk error by video:
- 1. Set Virtual Ram manually instead of Automatically
- 2. Handle the Troubleshooting
- 3. Turn off Maintenance
- 4. Turn off Windows SmartScreen
- 5. Turn off Service Superfetch
- 6. Turn off Service Windows Search
- 7. Turn off Disk Diagnostics: Configure execution level
- 8. Defragment the hard drive
- 9. Use cleanup software and fix Registry errors
- 10. Remove unnecessary software, turn off software that you do not need to use when Windows starts
- 11. Windows Update
- 12. Run CheckDisk
- 13. Disable Tips About Windows
- 14. Change Pagefile position
1. Set Virtual Ram manually instead of Automatically
To Ram in Automatically (automatic) mode is also one of the reasons why your computer has errors Full Disk. Instead of Auto mode, you should Set Hard RAM virtual . How to do the image below:

At Virtual Memory Tab, uncheck Automatically check paging file size for all drives . Select the drive to install your OS (usually C drive) . Then tick Custom size .
In Maximum size and Initial size section . You set hard for virtual Ram by half your real Ram. Here I have 4GB Ram, so I'll set it to 2GB Ram = 2048MB, similar to what you do with your computer.
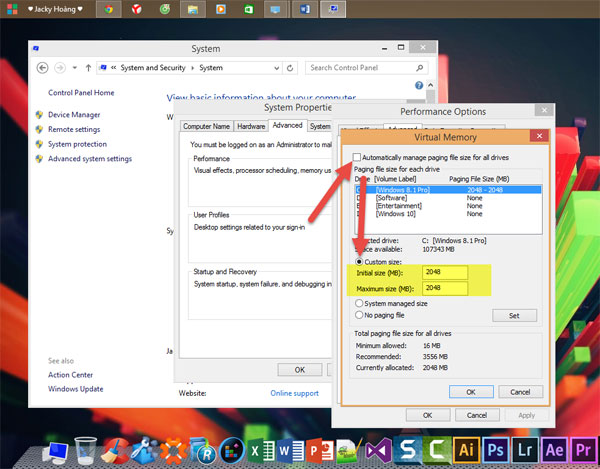
Finally press OK to save, and start the change to take effect.
2. Handle the Troubleshooting
Go to Control Panel , type Troubleshooting in the search box and click Troubleshooting .

A new window will appear, double-click System and Security:

New window will appear, click System Maintenance:

Click Next:

Then let it work when the System Maintenance message appears as shown, click on the item Try troubleshooting as an administrator:

Then wait, wait for it to run until the word Close is clicked.
3. Turn off Maintenance
Also in Control Panel , select System and Security and Action Center:

Next click on the arrow for the Maintenance settings section, select Settings:

You click Never check for solutions (Not recommended) and OK:

4. Turn off Windows SmartScreen
Still in the Action Center window, select Change Windows SmartScreen Settings , then click Don't do anything (Turn off Windows SmartScreen) .

5. Turn off Service Superfetch
You press Windows + R key combination to open Run, type Services.msc . Then find Superfetch (press S and find it quickly), double-click it and select Disabled .

6. Turn off Service Windows Search
You do the same thing as above but look for Windows Search (press W and then search), double-click it and select Disabled .

7. Turn off Disk Diagnostics: Configure execution level
You go to Run type gpedit.msc . Then find the following link:
Computer Configuration / AdminNistrative Templates / System / Troubleshooting and Diagnostics / Disk Diagnostics
Looking to the right window you will see Disk Diagnostics: Configure execution level , double click on it.

Select Disabled and OK to save.

8. Defragment the hard drive
Currently there are many software to defragment hard drives but in this article I will use Windows tools.
Open This PC . Then click on any partition, then select Manage -> Optimize .

Select the partition you want to defragment (should choose the drive that installed the HDH drive first) and then click Optimize to proceed with defragmentation and partition optimization.

In addition, you can use 3rd party software such as Smart Defrag 3 , the advantage of this software is easy to use, support Vietnamese language and completely free, you can download and use used at:

9. Use cleanup software and fix Registry errors
Open This PC , then you click on a partition where you install the operating system (usually C drive). Right-click> Properties> Disk Cleanup.
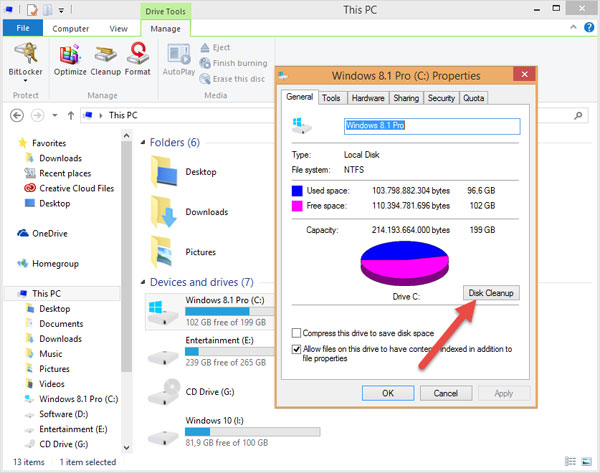
If you want faster, you can use CCleaner software, download here:
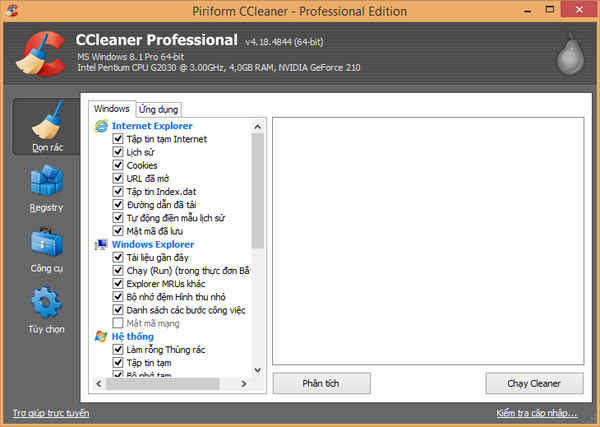
10. Remove unnecessary software, turn off software that you do not need to use when Windows starts
- To remove unnecessary software, you can use the available functions of Windows or 3rd party software such as Revo Uninstaller, CCleaner, .

- If you turn off the software, you can use the Startup tool in the Task Manager bar, then Disable the software you find unnecessary (note not to disable the system's Driver ).

11. Windows Update
Download Mircosoft patches to fix your Windows errors.

12. Run CheckDisk
1. Click Start, then enter cmd in the Search box. On the search results list, right-click Command Prompt and select Run as administrator.
2. On the Command prompt window, enter the following command to check and automatically fix errors on your hard drive:
chkdsk / f '/ r C:
Note : In the above command, replace "C" with the name of the main hard drive on your Windows computer.
3. At this point on the screen you will receive a message that the hard drive is in use, if you want to run CheckDisk, reboot the system. Press Y to restart your computer.
4. CheckDisk will run after your computer starts up. The process will take quite a long time, so you need to be patient. The process ends and the error will no longer appear.

13. Disable Tips About Windows
Sometimes in some cases, users can disable Tips About Windows to fix errors.
To disable Tips About Windows, go to Start => Settings => System => Notification & actions . Switch the Show me tips about Windows option to OFF and you 're done.

14. Change Pagefile position
Pagefile is a file on the hard drive to support the ability to write "term" of RAM in the computer in case of need.
Your computer will prioritize the use of RAM to store data because its accessibility is faster than hard drive. However, when RAM is full or overloaded, Windows will automatically transfer data from RAM to Pagefile in the hard drive.
However, in some cases, the cause of Disk Usage error may be because Pagefile is used continuously.
To fix the problem, the first solution you can apply is to add more RAM. However, in order not to lose money, you can alternatively move the pagefile to a non-system hard drive. To do this thing:
1. Right-click My Computer or This PC , select Properties.
2. Next go to Advanced system setting s => Settings (under Performance) => Advanced => Change.
3. By default pagefile will be selected, select No paging file and then click Set .
4. Next select the hard drive you want to move the pagefile to, then click on 'System managed size' => Set.
5. Click OK and restart your computer.
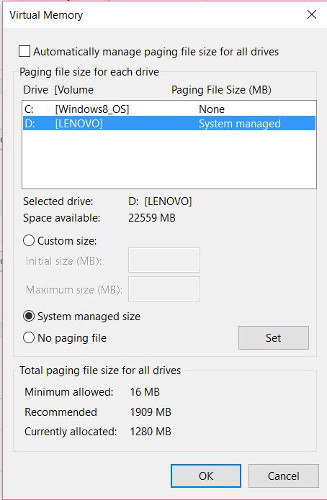
After all, if the above methods do not work for you, "squeeze your mouth" upgrade the hard drive to SSD, make sure this 100% full disk error will disappear.
Refer to some of the following articles:
- 4 ways to fix USB errors without formatting: 'Windows was unable to complete the format'
- Here's how to create a Virtual Hard Disk on Windows 10
- Summary of several ways to start Windows 10 in Safe Mode
Good luck!
You should read it
- 12 steps to fix Full Disk error 100% on Windows 10
- Instructions for fixing 100% Full Disk error on Windows 10
- Fix Full Disk error 100%, 99% on Windows
- Instructions on 3 ways to fix Full Disk error 100% on Windows most effectively
- Full Disk Windows 10 Error - Cause and simple fix
- Instructions to successfully fix full disk error in Windows 10
- How to fix Full Disk error 100% on Windows 10 effectively
- How to fix Scratch disk in Photoshop on Windows 10
May be interested
- What is a disk signature? Fix disk signature conflict error
 a disk signature is a unique, defined number of a hard drive or data storage device, stored as part of the master boot record (mbr).
a disk signature is a unique, defined number of a hard drive or data storage device, stored as part of the master boot record (mbr). - How to fix Scratch disk in Photoshop on Windows 10
 if you've used adobe photoshop on a windows 10 computer, you've probably encountered a scratch disk error at least a few times. this error can make you uncomfortable and negatively affect the workflow.
if you've used adobe photoshop on a windows 10 computer, you've probably encountered a scratch disk error at least a few times. this error can make you uncomfortable and negatively affect the workflow. - How to fix 100% disk error on Windows 10 Creator Updates
 windows 10 os version creator updates upgrade with many new features, such as reading ebook documents right on edge browser, scheduling off or opening wifi, ... however, the process of installing and upgrading windows 10 creator updates encountered a full disk error which resulted in slow configuration of low-end machines.
windows 10 os version creator updates upgrade with many new features, such as reading ebook documents right on edge browser, scheduling off or opening wifi, ... however, the process of installing and upgrading windows 10 creator updates encountered a full disk error which resulted in slow configuration of low-end machines. - 9 Ways to Fix 100% Full Disk Error on Windows 10, 8.1, 7
 you feel frustrated because you cannot fix the full disk 100% error. let's refer to and try to apply these 9 ways to fix this error with hoang ha pc.
you feel frustrated because you cannot fix the full disk 100% error. let's refer to and try to apply these 9 ways to fix this error with hoang ha pc. - What is 100% disk error? How to fix this error
 what is 100% disk error? how to fix this error if your computer is experiencing a full disk error, it leads to the computer hanging, flickering and jerking, affecting the work of the computer.
what is 100% disk error? how to fix this error if your computer is experiencing a full disk error, it leads to the computer hanging, flickering and jerking, affecting the work of the computer. - Everything you need to know about The disk is full error in Excel
 the disk is full error in excel is an error that appears when there is not enough free space on the computer. instructions on how to fix errors effectively.
the disk is full error in excel is an error that appears when there is not enough free space on the computer. instructions on how to fix errors effectively. - Error missing Disk Cleanup on Windows 10/8/7, this is a fix
 in some cases, disk cleanup is missing on the drive properties dialog box on windwows 10/8/7. the cause of this error is probably because the registry has been corrupted. to fix this error, please refer to the following article of network administrator.
in some cases, disk cleanup is missing on the drive properties dialog box on windwows 10/8/7. the cause of this error is probably because the registry has been corrupted. to fix this error, please refer to the following article of network administrator. - How to fix 'Scratch Disks Are Full' error in Photoshop
 if your hard drive is full for whatever reason, the sensible approach is to delete some files. in fact, photoshop will often show the scratch disks are full error, before the hard drive is at 100% capacity.
if your hard drive is full for whatever reason, the sensible approach is to delete some files. in fact, photoshop will often show the scratch disks are full error, before the hard drive is at 100% capacity. - How to fix the Disk I / O error in Windows
 how long have you taken offline backups of your important files? do you regularly check those backups? some people perform these backup checks by connecting an external drive to the computer and an i / o device error occurs. this article will show you how to fix disk i / o errors.
how long have you taken offline backups of your important files? do you regularly check those backups? some people perform these backup checks by connecting an external drive to the computer and an i / o device error occurs. this article will show you how to fix disk i / o errors. - Fix the error 'Windows Cannot Be Installed to a Disk'
 when installing windows operating system, you may receive many types of 'windows cannot be installed to this disk' errors. today's article will introduce 6 types of windows installation errors as well as corresponding solutions.
when installing windows operating system, you may receive many types of 'windows cannot be installed to this disk' errors. today's article will introduce 6 types of windows installation errors as well as corresponding solutions.










 Instructions on how to create USB install Windows 10
Instructions on how to create USB install Windows 10 How to set alarm and timer in Windows 10
How to set alarm and timer in Windows 10 Fix error 'you need permission to perform this action' in Windows 10, 8.1 and 7
Fix error 'you need permission to perform this action' in Windows 10, 8.1 and 7 How to fix 0x8024a223 error when updating Windows 10
How to fix 0x8024a223 error when updating Windows 10 Speed up Windows 10 computers, speed up Win 10 with 7 customizations later
Speed up Windows 10 computers, speed up Win 10 with 7 customizations later How to turn off applications that run in the background on Windows
How to turn off applications that run in the background on Windows