How to set alarm and timer in Windows 10
Are you using the computer so much that you often forget the events that must be done outside?If you want to end this situation as well as build a reasonable time to use your computer, this article is for you.
Surely many people already know but unknowingly, Windows has a built-in timer and alarm app by default.This tool is really useful but it is often overlooked by users.
The good news is that on Windows 10 this tool has been updated by many developers, making it much easier to use.If you want to start setting up a Windows timer to build yourself a work schedule on the right computer, try applying these tips in Windows 10.

Alarm & Clock application (Alarms & Clock)
If you want to see what features are being supported in the alarm & clock application, first click the Start button on the keyboard, then select the Alarms & Clock item in the right menu.If
Can not find, you can also click the magnifying glass icon in the lower right corner of the screen, find the keyword Alarms & Clock .When the application appears, click on the application or press the Enter key.
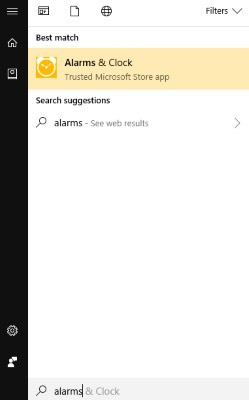
Use the alarm

In the Alarms & Clock app there are several categories. Alarms are the best tool when you want to set an alert at a specific time on specific days.You can create a new alert by clicking the plus button at the bottom right.Once completed, you can set the time, name, frequency of the alert to repeat, the sound of the alert and the warning pause time.
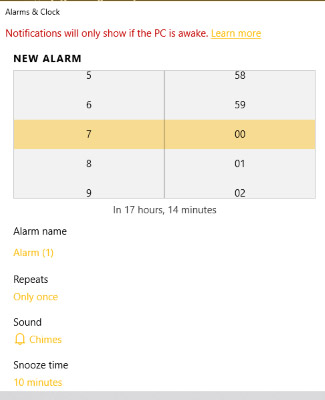
Use timer (Timers)
While Alarms start up at the time you set in advance, Timers will basically count down. To set the timer, click the plus button, and name it. Thereby, you can easily set a timer for a job that you usually do, for example, remember to pick up your child after an hour. After the required information has been set up, click the play button on the screen and the timer will start counting down.Remember to close the application after you have finished using it.Windows 10 will automatically remember the timer and let you know when it expires.

Create a shortcut for Alarm and Timer in the Start menu
If you don't want to have to navigate this menu every time you want to set a timer or alert, there are many ways to save you time.You can use the Start menu to set the timer without opening the application. For example, if you want to set a timer for ten minutes, press the Start key and type 'set timer for 10 minutes'.

When you press the Enter key or click on the result, the timer will start counting down for ten minutes.This is a one-time timer and will not be repeated or saved, making it possible to create a timer quickly.

If you do not want to set a countdown but want to set a warning at a specific time, you can do the same.For example, if you want to set an alert at 6 pm, type 'set an alarm for 6pm' and press the Enter key.

After that, a warning at 6 pm will be set up, of course this warning is only applied once and not saved, very useful for occasional events that take place.
Use Cortana
It is also possible to use Cortana to set the timer and alert instead of using the Start menu as mentioned above.Simply, you just need to activate this virtual assistant and say "set an alarm for 6pm" or "set a timer for twenty minutes" (must use English because Cortana still cannot understand Vietnamese) and Cortana will Do the rest!This is also a convenient and modern way to set up a timer or alert while you still have to do other things.
summary
The idea of setting up an effective timetable right on your computer is not too strange, but many people overlook this useful feature.I have seen people sitting at work with a computer and setting up reminders on the phone and setting it next to them, no problem but it doesn't seem to be very synchronized, while Windows 10 has an application. Great application, can completely help us do that, while saving you a lot of time, thereby focusing better for the job.
Now that you know some quick and easy ways to create timers and alerts in Windows 10, wish you success!
See more:
- Turn off Windows Defender on Windows 10
- How to turn off Windows Update on Windows 10
- Ways to troubleshoot audio on Windows 10
- How to do, customize in the article will help your Windows 10 "as fast as the wind"
You should read it
- Set up a tone on Windows 10 Mobile
- Instructions on how to change the alarm when Logoff, Logon and shutdown on Windows 10
- How to add / remove 'Allow wake timers' from Power Options in Windows 10
- Instructions for changing Windows 10 wallpaper timer
- How to enable / disable the Allow Wake Timers option in Windows 10
- Useful features you may not know about Alarms & Clock in Windows 10
- 5 ways to speed up Windows 8
- Simple tips to make Windows 10 work smoother
May be interested
- The best alarm app on Android
 with the following alarm apps you will be more alert every time you wake up, especially they have the feature to monitor and evaluate the sleep quality of users.
with the following alarm apps you will be more alert every time you wake up, especially they have the feature to monitor and evaluate the sleep quality of users. - How to change the alarm sound on iPhone
 alarm sounds on iphone come in many different styles, and we can set different alarms for each alarm time.
alarm sounds on iphone come in many different styles, and we can set different alarms for each alarm time. - Instructions on how to set an alarm on a computer - laptop simply
 although you can use your phone or clock as an alarm. but if in case of emergency, you can use your laptop to do this job instead!
although you can use your phone or clock as an alarm. but if in case of emergency, you can use your laptop to do this job instead! - Why can AMdroid replace Android's native alarm app?
 if you're a very light sleeper, you might want to ditch the default alarm app on your phone for a more advanced one.
if you're a very light sleeper, you might want to ditch the default alarm app on your phone for a more advanced one. - How to timer turn on WiFi on Windows 10?
 the fastest and simplest guide to turn on wifi on windows 10. manage your children's internet usage on your computer with the wi-fi open timer..
the fastest and simplest guide to turn on wifi on windows 10. manage your children's internet usage on your computer with the wi-fi open timer.. - How to Use Palm Timer to Take Selfies on Android
 on pixel phones, google's palm timer feature saves you the hassle of setting a timer and rushing to pose.
on pixel phones, google's palm timer feature saves you the hassle of setting a timer and rushing to pose. - How to set a countdown timer, timer on iPhone or iPad
 there are two quicker and simpler ways to set up a timer/timer on your apple device.
there are two quicker and simpler ways to set up a timer/timer on your apple device. - How to create interesting math-style alarms on iPhone
 pylarm tweaking to create interesting alarms on jailbroken iphone when you have to solve new problems can turn off the alarm.
pylarm tweaking to create interesting alarms on jailbroken iphone when you have to solve new problems can turn off the alarm. - How to change default alarm snooze time on iOS 26
 in ios 26, apple updated a simple but extremely useful feature: customizing the snooze time in the alarm on iphone.
in ios 26, apple updated a simple but extremely useful feature: customizing the snooze time in the alarm on iphone. - Trick to use quick timer on iPhone
 you can quickly activate the timer (timer) on ios thanks to the following two ways.
you can quickly activate the timer (timer) on ios thanks to the following two ways.










 Fix error 'you need permission to perform this action' in Windows 10, 8.1 and 7
Fix error 'you need permission to perform this action' in Windows 10, 8.1 and 7 How to fix 0x8024a223 error when updating Windows 10
How to fix 0x8024a223 error when updating Windows 10 Speed up Windows 10 computers, speed up Win 10 with 7 customizations later
Speed up Windows 10 computers, speed up Win 10 with 7 customizations later How to turn off applications that run in the background on Windows
How to turn off applications that run in the background on Windows How to delete old photos from Windows 10 lock screen history
How to delete old photos from Windows 10 lock screen history How to fix Windows 10 hangs on the Welcome screen
How to fix Windows 10 hangs on the Welcome screen