How to Create Multiple Email Accounts
Use another name on Gmail
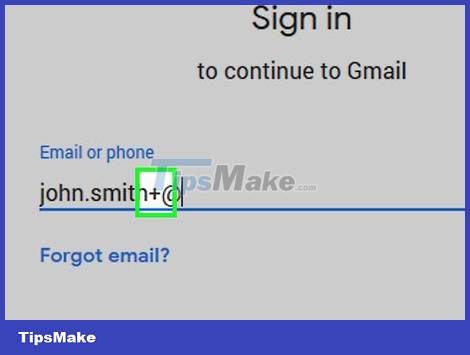
Add a "+" sign after the username in the email address. Immediately after entering the first part of an email address, you'll type a "+" sign before entering the "@gmail.com" part of the email address.
For example, if the Gmail address is "john.smith@gmail.com", you would enter the plus sign after "john.smith" and before the "@gmail.com" part of the email address. Example: john.smith+.
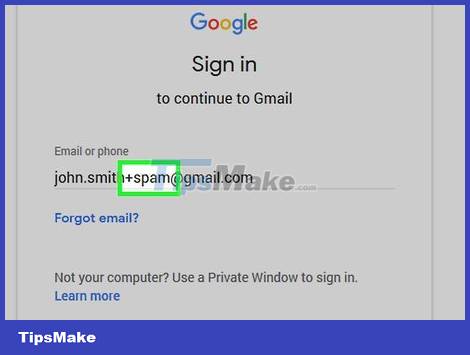
Add a keyword after the "+" sign, then type @gmail.com. Add any words you want after the plus sign to create another name. Mailing sites and services treat each other as a separate email address, but all email sent to that address is routed to your inbox.
For example, if your Gmail address is "john.smith@gmail.com", you can add +spam after your username to create an alternate address of john.smith+spam@gmail.com.

Use an alternate email address. You can add any word or content after the plus sign to create an infinite number of alternative names. You are free to create multiple alternate names for multiple purposes to categorize emails and avoid spam overload. For example:
Use yourname+spam@gmail.com to sign up for a service you don't know well.
Use yourname+news@gmail.com to sign up for newsletters.
Use yourname+shopping@gmail.com to sign up for an online shopping account.

Filter messages in your inbox by alternate name. You can set up filters in Gmail to automatically filter messages into separate folders by alternate names.
See how to create a filter in Gmail and follow the instructions to organize your inbox.
Use alternate names on Outlook

Go to the Add an Alias page. Open https://account.live.com/AddAssocId in a web browser, and then sign in with your Outlook email address and password.

Enter the email address you want to add as an alternate name in the text input field above. It's a field with "@outlook.com" next to it.
Make sure the "Create a new email address and add it as an alias" option is selected.

Click Add alias . This will create an alternate address and add it to your account.

Use an alternate email address. You can now use an alternate email address. Any email sent to that address shows up in Outlook's main inbox.
Use an alternate name on Yahoo

Open the Yahoo website. You need to access https://www.yahoo.com/. This is the operation to open Yahoo's homepage.

Open the inbox. Click Mail in the top-right corner of the page, then enter your Yahoo email address and password when prompted.
If you recently signed in to Yahoo, you may not need to enter your email address and password.

Click Settings . This is the option to the right of Yahoo's inbox and has a gear icon. The screen immediately shows a menu.

Click More Settings . You'll see this option near the bottom of the menu.

Click the Mailboxes tab . This option is on the left side of the page.

Click the button to the right of the "Email alias" heading. This option is in the middle of the "Mailbox management" selection column.

Click Add . This is the option below the "Email alias" heading. This will open an additional email address information sheet on the right side of the page.

Add a second email address. Click the "Your Email" field below the "Create a new Yahoo Mail address" heading, then enter the email address you want to use with the "" @yahoo.com".
For example, if you wanted to create an email address with the name "humpbackwhale", you would enter "humpbackwhale@yahoo.com" in the "Your Email" field.
You can add letters, numbers, underscores, and periods in email addresses, but you can't add other special characters.
Enter an email address you really like - you can only edit your alternate name twice in 12 months.

Click Set up . It's the blue button below the email address you just entered. If you enter a valid email address, the screen will display the settings page.
If the email address you entered is not available, you need to choose another email address.

Enter name. Click the "Your Name" field near the top of the page, then enter the name you want others to see when you send a message using this address.

Click Finish at the bottom of the page. This will add a second email address to the account.
You can choose an alternate email address in the "From" field when composing a new email by clicking an existing name and selecting an alternate name from the displayed list.
Create multiple Gmail accounts

Go to https://www.gmail.com using a browser. Open a browser, then go to the Gmail full version page at https://www.gmail.com and sign in with your account (if available).

Click on the profile picture and select Add account . Click your profile picture in the top right corner of the page and select "Add account" from the drop-down menu.
Skip this step if you don't have a Gmail account.

Click More options and select Create account . This option is below the login page. You will be taken to the account creation page.

Enter first and last name. You need to enter the first and last name for the email account in the two fields at the top of the page.

Select an email address. In the "Choose your username" field, enter the username you want for the email address. This is the first part of the "@gmail.com" email address.
If the username you selected is not available, you cannot use it.

Select a password and enter it twice. You need to choose a password for this email address and enter two password fields.
Both passwords must be entered the same before you continue.

Select date of birth and gender. Click the "Month" drop-down box to select the month of your birth, then enter the day and year in the field next to it.

Select gender. Click the "I am." checkbox and choose your answer.
You can choose "Other" or "Rather not say" if you don't want to provide this information, but you'll still need to choose one of those options to create an account.

Click Next Step . It's the blue button at the bottom of the page. With this operation, the screen immediately displays the Privacy and Terms agreement window.

Scroll down below and click I agree . This accepts Google's Privacy and Terms agreement and creates an account.

Click Continue . This is the blue button in the middle of the page.

Repeat this process to create more email accounts. Click on your profile picture in the upper right corner and select "Add Account" to create and link to multiple other accounts.
Once you've added your linked accounts, you can click your profile picture in the top-right corner of the page and click one of your accounts to switch instantly.
Create multiple Outlook accounts

Visit https://www.outlook.com using a web browser. You need to open the browser and go to the Outlook website. This will take you to the login page.

Click Create account . This is the option in the top right corner of the page.

Enter first and last name. Enter a first name in the "First name" field and a last name in the "Last name" field.

Enter the username of your choice. This information needs to be entered in the "User name" field. The name you enter here will be part of the email address that other people see.
For example, if you want the email address to be "whalesaregreat@outlook.com", enter whalesaregreat in this field.
If the "User name" field turns red when you go to the next step, it means the name is already in use and you need to change it to continue.

Create a password. Enter the password in the "Password" and "Re-enter password" fields. The password entered in these two fields must be the same.
Outlook password must be at least 8 characters, including letters, numbers, or special characters (such as periods).

Select country. Click the "Country/region" drop-down box, then click where you live.

Add date of birth. In the "Birthdate" section, you will choose the month, day and year of birth from the selection boxes.

Select gender. Click the "Gender" drop-down box, then select Male, Female or Not specified.

Enter your phone number. This information is entered in the "Phone number" field.
This step is optional but will be useful in recovering your account when you forget or lose your login password.

Add a second email address. If you have a different email address, enter it in the "Alternate email address" field.
This step is also optional.

Enter the verification code. You need to enter the code in the "Enter the characters you see" field. The code to enter is displayed above this field.
These codes usually consist of capital letters and numbers.

Click Create account . It's the blue button at the bottom of the page. After you enter all the above information, Outlook will create the account and take you to the inbox settings page.
Uncheck the "Send me promotional offers from Microsoft" box before creating an account if you don't want Microsoft to send promotional emails.
Create multiple Yahoo accounts

Go to https://mail.yahoo.com using a web browser. Open a browser, then go to the Yahoo Mail page and sign in to your Yahoo account.

Click on the profile picture. It's the option in the top-right corner of the page, just to the left of the gear icon. A menu will appear on the screen.

Click + Add account . It's the option below the displayed menu. This will open the Manage Accounts page.

Click Add account . This is the blue button at the bottom of the menu.

Click Sign Up .

Enter first and last name. You'll enter information in the two fields at the top of the page, "First name" and "Last name".

Enter the email address of the new account you want to create. Information needs to be entered in the "Email address" field.

Enter your phone number and date of birth. You need to enter the full phone number, including the country code.

Click Continue . It's the blue button at the bottom of the page.

Verify phone number. Click the "Text me an Account Key" button and you will receive a 5-digit code via text message. Enter your Account Key into the Yahoo site and click "Verify".

Click Let's get started . This is the blue button in the middle of the page. Your new account is now activated and linked to your existing Yahoo Mail account.

Repeat this process to create more email accounts. Click on your profile picture in the upper right corner and select "Add Account" to create and link to multiple other accounts.
Once you've added your linked account, you can click your profile picture in the top-right corner of the page and click one of your accounts to switch instantly.
You should read it
- How to sign in to Gmail, sign in to multiple Gmail accounts at the same time
- How to log in to multiple WhatsApp accounts
- How to use multiple Dropbox accounts on the same computer
- Use multiple Dropbox accounts on the same computer
- How to manage multiple Email accounts in 1 single Gmail account
- How to login to multiple accounts on Facebook Messenger
- How to Set Up Email in Outlook Latest 2022
- Instructions for setting up Windows send email notifications every time you log in
May be interested
- How to Set Up Email in Outlook Latest 2022
 microsoft outlook is an email program that allows you to manage multiple email accounts in just one software. you can set up each account with internal controls so you can get all your email in one place.
microsoft outlook is an email program that allows you to manage multiple email accounts in just one software. you can set up each account with internal controls so you can get all your email in one place. - Instructions for logging into multiple Instagram accounts
 instagram allows you to log in to multiple accounts at once, making it easy to switch between accounts when needed. here's how to log in to multiple instagram accounts.
instagram allows you to log in to multiple accounts at once, making it easy to switch between accounts when needed. here's how to log in to multiple instagram accounts. - Instructions for setting up Windows send email notifications every time you log in
 if you are managing multiple user accounts on your computer. every time you want to access to see the email notification, you must log in one account at a time. why don't you create a whole system monitoring console without having to log into each account one by one?
if you are managing multiple user accounts on your computer. every time you want to access to see the email notification, you must log in one account at a time. why don't you create a whole system monitoring console without having to log into each account one by one? - How to login multiple accounts SoundCloud
 a chrome add-on scam helps you sign in to multiple soundcloud accounts.
a chrome add-on scam helps you sign in to multiple soundcloud accounts. - Instructions for adding email accounts to Gmail on iPhone, iPad
 google allows you to add third-party email accounts to the gmail app on iphone and ipad. thus, you can simultaneously manage icloud, outlook, yahoo, imap accounts and gmail accounts.
google allows you to add third-party email accounts to the gmail app on iphone and ipad. thus, you can simultaneously manage icloud, outlook, yahoo, imap accounts and gmail accounts. - How to login to Facebook multiple accounts at the same time
 web-based facebook has just added features to log in to multiple facebook accounts at the same time, on the same window, a browser tab.
web-based facebook has just added features to log in to multiple facebook accounts at the same time, on the same window, a browser tab. - How to login to multiple Facebook accounts on Firefox
 temporary containers utility in firefox helps users log in multiple service accounts on the same browser tab, without having to open private browsing mode.
temporary containers utility in firefox helps users log in multiple service accounts on the same browser tab, without having to open private browsing mode. - How to use AltMails to create unlimited virtual email
 altmails is a website that creates unlimited virtual email, no registration is required to help users secure their personal email accounts.
altmails is a website that creates unlimited virtual email, no registration is required to help users secure their personal email accounts. - How to login multiple accounts Zalo at the same time
 the account transfer feature on zalo helps users log in multiple zalo accounts.
the account transfer feature on zalo helps users log in multiple zalo accounts. - Leave Gmail as the default mailbox for many email addresses
 if you own multiple email accounts, you may want to control all your emails in one place. a function of gmail that allows you to import emails from services like yahoo! mail, hotmail, aol mail ... on this service.
if you own multiple email accounts, you may want to control all your emails in one place. a function of gmail that allows you to import emails from services like yahoo! mail, hotmail, aol mail ... on this service.










 How to Recover Deleted Emails
How to Recover Deleted Emails How to Use Canned Responses in Gmail
How to Use Canned Responses in Gmail Steps to create a new folder in Microsoft Outlook
Steps to create a new folder in Microsoft Outlook What is ProtonMail? Why is ProtonMail more secure than Gmail?
What is ProtonMail? Why is ProtonMail more secure than Gmail? Google adds voice and video calling to Gmail mobile apps
Google adds voice and video calling to Gmail mobile apps How to use Microsoft Outlook for project management
How to use Microsoft Outlook for project management