Cannot create a new user account on Windows 10, 8.1 and 8, this is how to fix it
Ask:
On Windows 10, when I access Start => Settings => Accounts => Add someone else to this PC, but I cannot add a new user account on the computer. In this case, I have to do something to fix the error and can add a new user account on my Windows 10 computer.
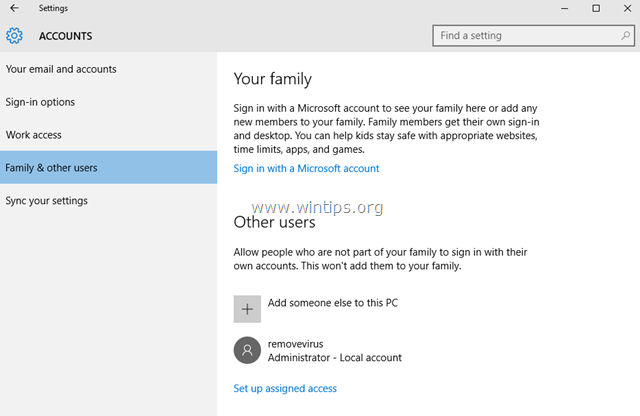
Reply:
This error can occur even if you install new Windows 10 or after upgrading, update Windows 10 on computers and tablet devices. If you encounter an error that cannot add a new account, the most likely cause is a Windows 10 device that you use a Microsoft account to log into the device.
1. Create a new account on Windows 10 using User Accounts
1. First make sure you have logged in to your computer with an account with Admin rights.
2. Press Windows + R key combination to open the Run command window, then enter control userpasswords2 there and press Enter.

3. At this time, the User Accounts window appears, where you click the User tab , then click the Add button.

4. Then select Sign in without a Microsoft account (not recommended).

5. Click on Local Account.

6. Enter the new user information in the Username frame and password, then click Next .

7. On the final window, click Finish.
8. Proceed to log off (or restart) your computer, then log back in with your new account.
Besides:
- If you want to change the password for a new user account:
1. Select a new user (user).
2. Click the Reset Password button .
- If you want to grant Admin permissions for a new user account:
1. Select a new user account from the user list, then select Properties .

2. Check Administrator then click OK.

2. Create a new User account on Windows 10 with Command Prompt
Follow the steps below:
1. Right-click Start Menu, select Command Prompt (Admin) .
2. On the Command Prompt window, enter the following command and press Enter:
net user / add
Suppose if you want to create a new account with User1 username and user523 password, enter the following command in:
net user User1 user523 / add
3. If you want to grant Admin permissions to a new user account, enter the following command into the Command Prompt window and press Enter:
net localgroup administrators / add
In the following example, Network Administrator imports the command as:
net localgroup administrators User1 / add
4. Finally close the Command Prompt window, restart your computer and log in with your new account.
Refer to some of the following articles:
- Guide to quickly fix "Inaccessible Boot Device" error on Windows 10/8/7 and Windows Vista
- How to disable 1 or more any key on Windows 10 keyboard?
- Here's how to completely disable Windows Defender on Windows 10, 7 and Windows Vista
Good luck!
You should read it
- How to Create a New Local User Account in Windows 10
- How to create a new User on Windows 10 using Computer Management and Control Panel
- How to restore Windows User Profile 10
- Instructions on how to create a new User on Windows 10
- How to create a new Windows 11 user quickly and simply
- How to fix 'We can't sign into your account' error on Windows 10
- How to create a local account while setting up Windows 10
- User Account Control error Windows 10+11 [FIXED]
May be interested
- How to restore Windows User Profile 10
 if you see an error message that does not allow you to log in to your windows 10 user account, your profile may have failed. the following article will show you how to fix it or create a new account.
if you see an error message that does not allow you to log in to your windows 10 user account, your profile may have failed. the following article will show you how to fix it or create a new account. - How to turn off notifications of User Account Control in Windows?
 sometimes, during the process of using the computer, you will encounter a message that installing or updating user account control software will appear annoying. so how to turn this message off? today, tipsmake.com will share with you in the article below.
sometimes, during the process of using the computer, you will encounter a message that installing or updating user account control software will appear annoying. so how to turn this message off? today, tipsmake.com will share with you in the article below. - Use the Command Prompt to add or delete User accounts
 on windows 8 you cannot create a new user account from the old control panel. when you click add a new user on the control panel, you will open metro control panel. therefore, metro control panel is one of the easiest ways to create a new user account.
on windows 8 you cannot create a new user account from the old control panel. when you click add a new user on the control panel, you will open metro control panel. therefore, metro control panel is one of the easiest ways to create a new user account. - How to determine the type of account in Windows 10
 when setting up windows, you are required to create user accounts. this guide will show you how to quickly determine if a user on a pc has an admin or standard account in windows 10.
when setting up windows, you are required to create user accounts. this guide will show you how to quickly determine if a user on a pc has an admin or standard account in windows 10. - How to launch Admin rights application for User account in Windows?
 when many people use the same computer, creating multiple user accounts next to the admin account is a good option. the problem is that when using a user account, there are some features that will be limited. however, if you want to grant permission for a certain user right to use as admin but do not want to give admin account password to that person, you can refer to our guide below.
when many people use the same computer, creating multiple user accounts next to the admin account is a good option. the problem is that when using a user account, there are some features that will be limited. however, if you want to grant permission for a certain user right to use as admin but do not want to give admin account password to that person, you can refer to our guide below. - How to change user accounts in Ubuntu Bash Shell Windows 10
 bash automatically logs in to that user account when you launch the shell. however, you can change those login information if needed.
bash automatically logs in to that user account when you launch the shell. however, you can change those login information if needed. - How to Change User Account Name in Windows 10
 when you power on your computer, you can see your user account name shown on the logon screen. how can you change that name in windows 10? there are two options, one for changing your local account name and another for changing your...
when you power on your computer, you can see your user account name shown on the logon screen. how can you change that name in windows 10? there are two options, one for changing your local account name and another for changing your... - How to Delete a User Account Picture in Windows 10
 when you select a windows 10 user account photo, it'll appear on the login screen, the start menu, and various other places in windows. if you don't want to have a profile photo at all, you'll need to replace it with something else, such...
when you select a windows 10 user account photo, it'll appear on the login screen, the start menu, and various other places in windows. if you don't want to have a profile photo at all, you'll need to replace it with something else, such... - Instructions for creating a Microsoft account for Windows Phone
 many of you buy windows phone devices in stores and store employees enter their microsoft accounts to set up your phone, but some time later, when the employee changes the account password microsoft, your phone suddenly asks you to enter a password to confirm your account and use it again, what do you have to do?
many of you buy windows phone devices in stores and store employees enter their microsoft accounts to set up your phone, but some time later, when the employee changes the account password microsoft, your phone suddenly asks you to enter a password to confirm your account and use it again, what do you have to do? - How to quickly switch between accounts in Windows 10
 windows 10 has a built-in fast user switching feature that allows you to access various user accounts quickly.
windows 10 has a built-in fast user switching feature that allows you to access various user accounts quickly.










 Instructions for pinning folders to Windows Taskbar
Instructions for pinning folders to Windows Taskbar Guide to change the direction of the scrolling page of Touchpad Windows 10
Guide to change the direction of the scrolling page of Touchpad Windows 10 Remove root malware (malware) on Windows 10 computers
Remove root malware (malware) on Windows 10 computers Fix 'These Files Can't Be Opened' error on Windows 10 / 8.1 / 7
Fix 'These Files Can't Be Opened' error on Windows 10 / 8.1 / 7 Instructions on how to activate the Admin account or reset the Admin account password
Instructions on how to activate the Admin account or reset the Admin account password