How to change the account name, account name in Windows 10
Windows 10 is currently the most popular operating system worldwide. Compared to Windows 7 or Windows XP, Windows 10 has a lot of changes in interface and features. In Windows 7 and Windows XP, adding and editing Windows usernames can be done easily and quickly, but on Windows 10, it's a little harder.
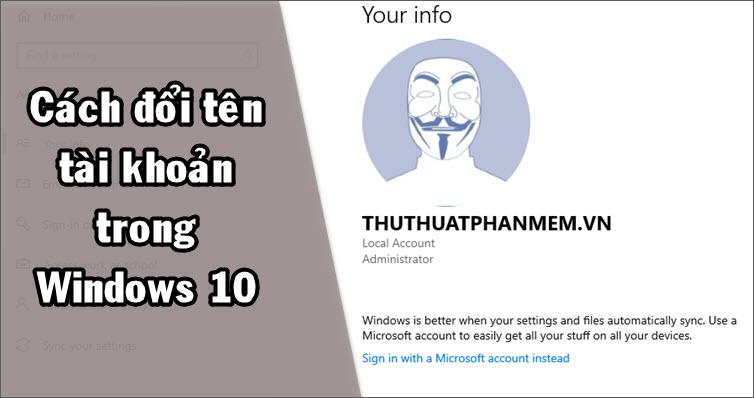
The ability to change the account name and account in Windows 10 is 'hidden' by Microsoft quite carefully. Through research and tinkering, I have found a way to rename accounts in Windows 10 easily and I will share how in this article!
Step 1: Turn on Windows search by clicking on the circle icon in the bottom left corner of the screen or press the key combination windows + S and enter the keyword 'account' into the search field. After entering the keyword will have the first search result, select Manage your account .

Step 2: Select the item Family & other users .

Step 3: In the Family & other users section . You click the plus sign with the words Add someone else to this PC.

Step 4: In this step, we need to enter the existing Mircosoft account. However, creating an offline account is more convenient and easier to manage than an online account so we choose I don't have this person's sign-in information .
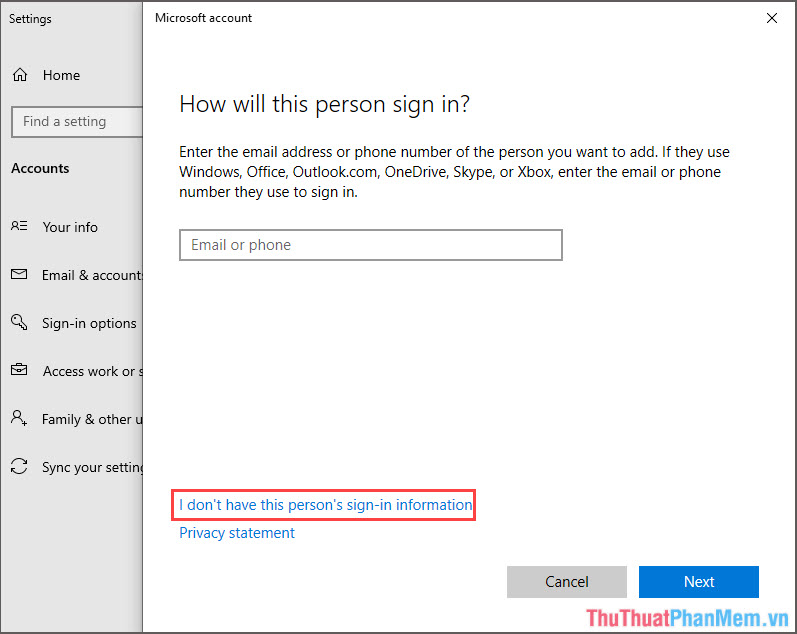
Step 5: You choose to Add a user without a Microsoft account.

Step 6: Fill in the account information you need to create in the form below. To name a new account you enter a new name in the box Who's going to use this PC? Also want to set a password protection, you enter the password in the two boxes in the section Make it secure.
Finished, you click Next to Windows create offline accounts for you.

Step 7: After creating a new account name, go back to Family & other users to check if our new account has been created successfully. If successful, click on the account you have created and select Change account type.

If we only need to create or assign user rights, this step is not needed. However, if you want to change the account name and personal use, you must change the Standard User option to Administrator and then click OK .

Step 8: Open the Start menu and click on the Account icon and select Sign out to log out of the old account and login to the new account .

Step 9: Log in to the new account. The first time you log in we will have to wait a bit longer for Windows to reset the settings for us.

Step 10: After successful login, we will proceed to restart the computer. Then, you go to Family & other users to delete the old account if desired.
To delete the old account, click the account name, select Remove and then select Delete account and data to delete the account.

After performing the above steps, you can rename your account on Windows 10 in the most detailed and easiest way.
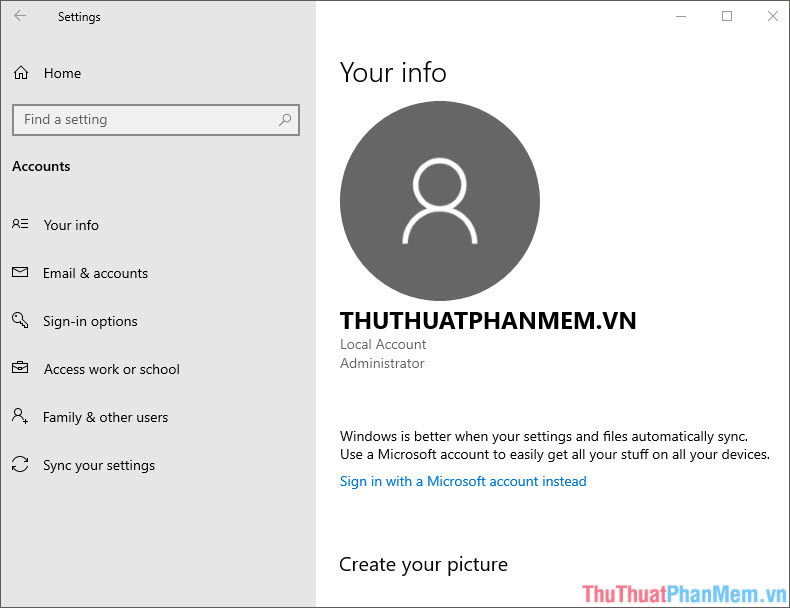
It can be seen that the way to rename accounts, accounts is quite complicated and easy to confuse. Hopefully the article will help you who are struggling to find a way to change the account name for Windows 10. If the article has something you have questions, please ask Thuthuatphanmem.vn questions in the comment section below. below!
You should read it
- How to change account password in Windows 11
- Instructions for changing username on Windows 10
- How to change Google Play account on Android
- How to change your account picture, avatar, avatar on Windows 10
- How to Change User Account Name in Windows 10
- Instructions to change Threads account avatar
- Instructions to change Apple ID account information
- How to change Threads account, Threads account transfer instructions
May be interested
- Instructions to change Apple ID account information
 when you register for an apple id account, there will be a personal information declaration section with basic information. and that personal information can completely change to match your current information.
when you register for an apple id account, there will be a personal information declaration section with basic information. and that personal information can completely change to match your current information. - How to change User Account login name on Win 10
 the username is the name displayed on the screen when we log in to windows. but sometimes you want to change your win 10 login name to make it better and more unique. so how to change your login name?
the username is the name displayed on the screen when we log in to windows. but sometimes you want to change your win 10 login name to make it better and more unique. so how to change your login name? - How to change Threads account, Threads account transfer instructions
 maybe you use a threads account to follow one group of people, and another threads account to follow another group of people. so players can use many different threads accounts based on the linked instagram accounts.
maybe you use a threads account to follow one group of people, and another threads account to follow another group of people. so players can use many different threads accounts based on the linked instagram accounts. - How to change the primary email address for a Microsoft account
 to log in to windows and other microsoft services you will have to log in to the primary email address for your microsoft account. however, if you want to use a different address to login, even if that address is not a microsoft address, you can absolutely do it.
to log in to windows and other microsoft services you will have to log in to the primary email address for your microsoft account. however, if you want to use a different address to login, even if that address is not a microsoft address, you can absolutely do it. - How to change your Netflix account password
 changing your netflix account password to an unpredictable sequence of passwords helps you increase your privacy.
changing your netflix account password to an unpredictable sequence of passwords helps you increase your privacy. - How to change username in Windows 11
 are you tired of using the same username for a long time? you were assigned a random username when you created your account, but now you want to add a personal touch?
are you tired of using the same username for a long time? you were assigned a random username when you created your account, but now you want to add a personal touch? - How to delete or change local account password in Windows 10
 while using the local user account, you may want to change or delete the account password. follow the instructions below to change or delete the local account password in windows 10.
while using the local user account, you may want to change or delete the account password. follow the instructions below to change or delete the local account password in windows 10. - Guide to account management on Temis
 after teachers successfully create an account on temis, they can change the temis account password, or delete or restore the account on temis.
after teachers successfully create an account on temis, they can change the temis account password, or delete or restore the account on temis. - How to rename Facebook on the computer
 how to change your facebook account name on your computer is extremely simple and you can choose multiple names to replace your personal facebook account.
how to change your facebook account name on your computer is extremely simple and you can choose multiple names to replace your personal facebook account. - Change Windows XP admin password with Dos command
 first, login to your windows using an account in the admin group account (note that only the admin group account has changed the admin password)
first, login to your windows using an account in the admin group account (note that only the admin group account has changed the admin password)










 Online decompression without software
Online decompression without software How to record on a PC, Laptop using Windows 10, 7
How to record on a PC, Laptop using Windows 10, 7 How to turn off the Laptop screen but the program still runs on Windows 10, 7
How to turn off the Laptop screen but the program still runs on Windows 10, 7 How to adjust the brightness of the Desktop computer screen
How to adjust the brightness of the Desktop computer screen How to Reset Windows 7 - Restore factory settings for computers running Windows 7
How to Reset Windows 7 - Restore factory settings for computers running Windows 7 What is a firewall? Overview of Firewall
What is a firewall? Overview of Firewall