How to Print PDF Files
Print PDF files
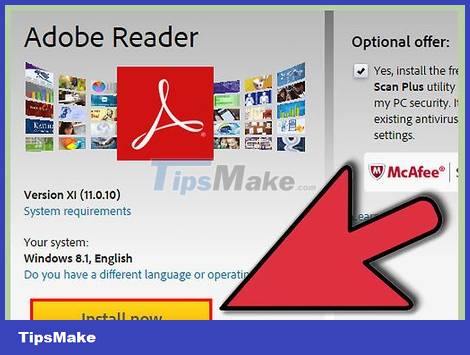
Download a PDF reader. Adobe publishes a free reader that can be downloaded on their website. You can also download PDF readers from many other developers. If you don't like downloading software, most web browsers can open PDF files right in the window.

Open the PDF file. Use the reader to open the PDF file, or open it in a web browser by dragging and dropping the document onto the window.
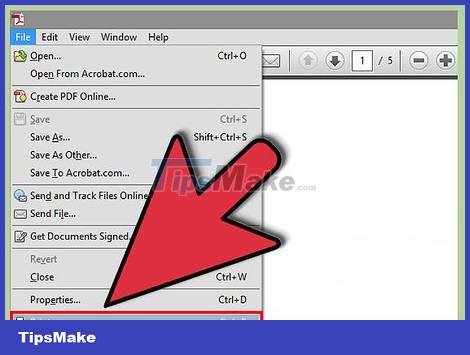
Click "File" and select "Print". The print dialog will open with many options. Most web browsers and readers have a Print button at the top or bottom of the document, and you don't need to open the File menu.

Select the printer. In the Print dialog box, you will be able to select the printer you want to send the document to. This is especially important if you have many printers around.
Check that the printer you choose is connected directly to the computer or network you are using and is working properly.
The printer must have the required amount of paper.

Set limits for printing. If the PDF file has many pages and you only need a specific number of pages, use the Range or Pages items on the Print window to set which pages should be sent to the printer.

Select advanced printing options. Select advanced printing by clicking the "Properties" button. Here, some options can be made with the layout, finishing and other features on the PDF file. In addition, this is also where you can choose to print in color or print in black and white.
The location of the features depends on the software you use to open the PDF file.
In Adobe Reader, you can print front cover with back cover from the "Cover Mode" tab. Alternatively, you can select "Toner Save" under "Quality" to save printer ink. However, this has the potential to slightly degrade the quality of the print. Another way to save paper is to print two-sided, select "Two-Sided" under Print Type in the "Layout" tab.

Print documents. After you have set all the options, you can send the document to the printer by clicking the Print button. The document will be added to the printer's queue.
Fix PDF print failure problem

Check the printer. Before using any processing software, you need to make sure that the printer is properly connected and that there is enough ink and paper to complete the printing. Paper jams can also prevent the printer from printing.
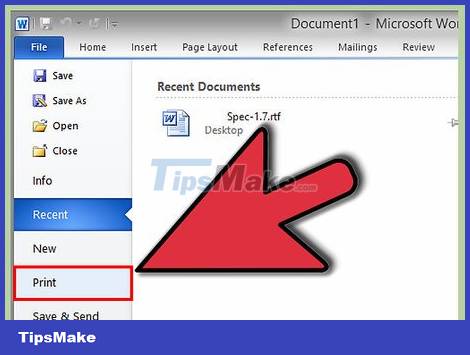
Try printing another document. Try printing a file of another format, such as a Word document. If the document prints without problems, it could be the PDF file. If you still can't print, then there is a high chance that the printer has a problem.
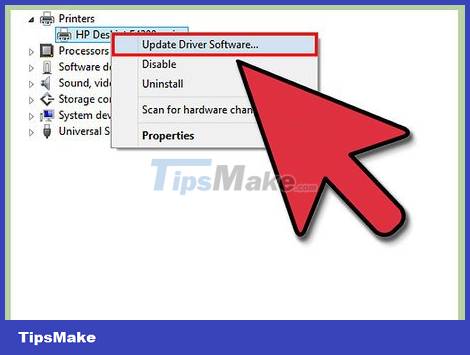
Update the printer driver. Some printers are not compatible with PDF files until updated. Go to the manufacturer's homepage and find your printer model under Support. Finally, download the latest driver and install it.

Use another printer. Try printing the PDF file with a completely different printer. This may fix the problem if the original printer is not compatible.

Convert PDF files to other formats. If nothing works, you can convert the PDF to an image format. The machine will print without a hitch. For details on how to convert PDF files, see also this tutorial.
You should read it
- Steps to print documents on Chromebook
- How to print Excel on an A4 page
- The print command in Windows
- How to print documents in addition to a photo shop without USB or Email
- How to print documents, print files Word 2013, 2016, 2010, 2007, 2003
- How to Print a List of Files
- How to restart the Print Spooler service on Windows
- Relax with 3 ways to print in this simple reverse order
May be interested
- Relax with 3 ways to print in this simple reverse order
 there is always a right way to print your documents. some inkjet printers print pages from the top, which means you have to manually reverse the print order. this is not a problem when printing only a few pages, but when you print a few hundred pages of documents then you need a trick to print them in reverse order so you can arrange them neatly.
there is always a right way to print your documents. some inkjet printers print pages from the top, which means you have to manually reverse the print order. this is not a problem when printing only a few pages, but when you print a few hundred pages of documents then you need a trick to print them in reverse order so you can arrange them neatly. - How to print Word 2016 documents
 in word 2016 can be done directly in the document file without using any additional text printing software. here's how to print word 2016 for you if you don't know.
in word 2016 can be done directly in the document file without using any additional text printing software. here's how to print word 2016 for you if you don't know. - How to print document files on computer for new printer users
 you are new to using computers and printers so you don't know how to print documents? this operation is extremely simple, let hacom guide you!
you are new to using computers and printers so you don't know how to print documents? this operation is extremely simple, let hacom guide you! - How to print multiple Word .DOC .DOCX files at the same time, in the same folder
 how to print multiple word .doc .docx files at the same time, in the same folder. if you have many word .doc and .docx files that need to be printed but because you want to save time and effort, you do not want to open each file and print individually, tipsmake.vn can show
how to print multiple word .doc .docx files at the same time, in the same folder. if you have many word .doc and .docx files that need to be printed but because you want to save time and effort, you do not want to open each file and print individually, tipsmake.vn can show - How to print a PDF file - The easiest way to print a PDF document
 how to print a pdf file - the easiest way to print a pdf document. currently, there are quite a lot of software used to read pdf files on the technology market, but the most popular is adobe's product: adobe reader or a lightweight product familiar to those who use it.
how to print a pdf file - the easiest way to print a pdf document. currently, there are quite a lot of software used to read pdf files on the technology market, but the most popular is adobe's product: adobe reader or a lightweight product familiar to those who use it. - Steps to disable Print Spooler on Windows 10
 print spooler is software built into the windows operating system that temporarily stores print jobs in the computer's memory until the printer is ready to print them.
print spooler is software built into the windows operating system that temporarily stores print jobs in the computer's memory until the printer is ready to print them. - How to print web pages without ads
 web articles often come with ads and other things. if you print the page, you will print that excess. however, you can remove ads and other irrelevant items with the browser built-in feature.
web articles often come with ads and other things. if you print the page, you will print that excess. however, you can remove ads and other irrelevant items with the browser built-in feature. - How to print an Excel file on an A4 sheet of paper
 the ways to print excel files on an a4 page are suggested by tipsmake for the following readers
the ways to print excel files on an a4 page are suggested by tipsmake for the following readers - How to export printing files in AI (Adobe Illustrator)
 how to export printing files in ai (adobe illustrator). normally, users of ai files often choose to print directly on the software because they can set more settings. but unfortunately, the location you print does not support adobe illustrator software, forcing you to export them to * .jpg and * .png files to print.
how to export printing files in ai (adobe illustrator). normally, users of ai files often choose to print directly on the software because they can set more settings. but unfortunately, the location you print does not support adobe illustrator software, forcing you to export them to * .jpg and * .png files to print. - How to print Excel, print Excel spreadsheets fast, standard
 in the article below, tipsmake.com will guide you how to print spreadsheets in microsoft excel. to print, of course we will need a printer that is working normally, connect to the computer and follow the steps below.
in the article below, tipsmake.com will guide you how to print spreadsheets in microsoft excel. to print, of course we will need a printer that is working normally, connect to the computer and follow the steps below.










 How to Print Multiple Single Sided Pages in Adobe Reader
How to Print Multiple Single Sided Pages in Adobe Reader How to Edit PDF Files
How to Edit PDF Files How to Rename Columns in Google Sheets on PC or Mac
How to Rename Columns in Google Sheets on PC or Mac How to Convert Word to Excel
How to Convert Word to Excel How to Use Basic Microsoft Word
How to Use Basic Microsoft Word The easiest way to Draw with PowerPoint
The easiest way to Draw with PowerPoint