The easiest way to Draw with PowerPoint
Using the Ink . tool
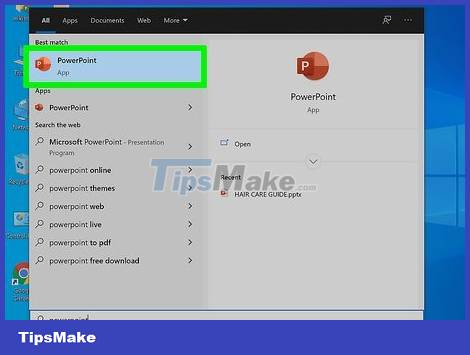
Open Microsoft PowerPoint. If you don't have it installed, you can check out the free trial of the office suite provided by Microsoft.
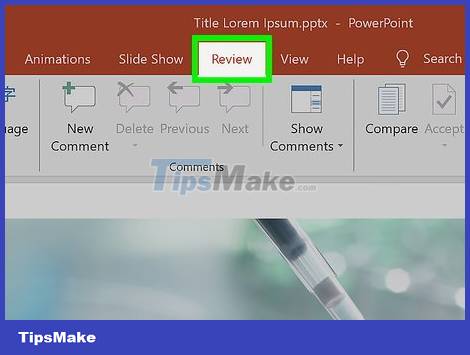
Select the 'Review' tab on the right side of the menu bar.
For Office 365 users, this tab might be 'Draw'. All the same controls related to 'Inking' are included here. If not found, this feature may not be supported on the current operating system, or you need to update the version of Office.
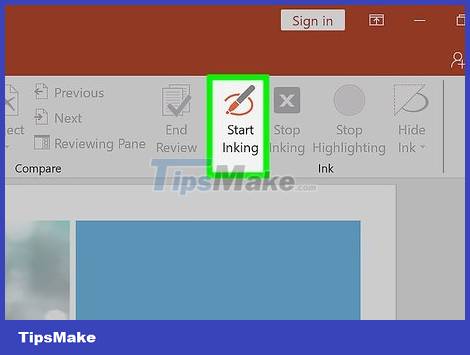
Click 'Start Inking'. The option to the right of this toolbar brings up a new set of drawing tools.
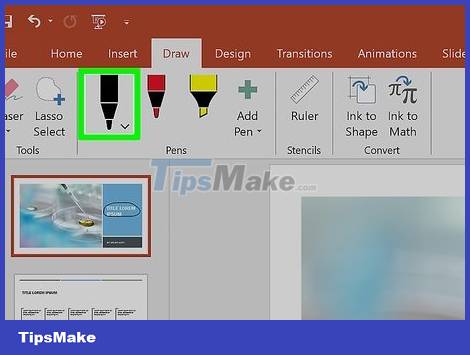
Use the 'Pen' tool to draw hands. This button is on the left, you can select the pen tool and create a basic contour drawing.

Use the 'Highlighter' tool to draw transparent lines. This tool works similar to the Pen, but the stroke is larger and transparent, so you will be able to overwrite other text or drawings without covering them.

The 'Eraser' tool is used to erase drawn elements. After selecting the tool, click and drag the mouse pointer over the lines you want to erase.
Click the drop-down arrow on the 'Eraser' button to select the eraser size setting.
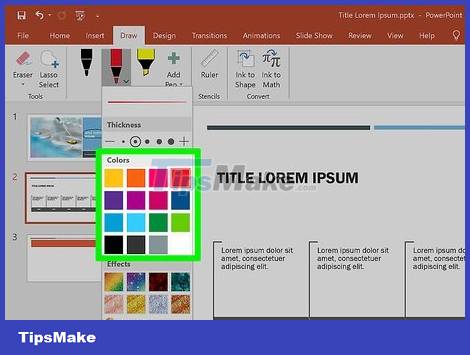
Change tool color. Select the 'Color' drop-down in the 'Pen' section of the toolbar and then choose a different color for the pen/marker from the palette.

Adjust the thickness of the tool. Click the 'Thickness' menu from within the 'Pen' section of the toolbar to choose different sizes for pens/markers.
You can also choose a preset color/size from the menu to the left of the 'Color' and 'Thickness' drop-down boxes.

Click 'Convert to Shapes'. This feature will automatically adjust any relative shape to a complete shape. For example, if you hand-draw a circle and select this feature, the contour will be converted to a complete circle.
This feature also predicts a shape based on the number of strokes (squares, hexagons, and so on).
Shapes are adjusted only after the feature has been enabled. Shapes drawn before you click 'Convert to Shapes' will not change.

Click 'Select'. This tool allows you to drag and move shapes around the screen.
If you get stuck, you can click 'Lasso' and draw a circle around the area you want to select. The Lasso tool only works with drawing objects.

Stop the Inking feature. Click here to have the 'Select' tool automatically selected once you're done editing with a pen or marker. If you have not made any edits, you will be redirected to the 'Review' tab.
Using the Drawing tool

Open Microsoft PowerPoint. These steps also work with an alternative such as Google Slides or Openoffice Impress, but the menu options and location will be quite different.

Select the 'Home' tab in the upper left. This tab is selected by default if you are working with a new document.
All drawing tools will appear to the right of the 'Drawing' section in the toolbar. On a Mac, the location of this section is similar, but there will be no labels.

Select the shape or contour tool. On Windows, a list of shape or line options will appear to the left of the 'Drawing' section in the toolbar. On Mac, both types of tools will appear when you click 'Shapes' to the right of the unlabelled section.
Click the down arrow to expand the list and see more shape/line options.
To proceed with the hand drawing, click on the 'Scribble' stroke option from within the tools list.

Click and drag the mouse pointer to draw. The line or shape (depending on the tool) will start where the mouse is clicked and end where you release the mouse.

Select the shape available in 'Quick Style'. This option is located in the right part of the toolbar, includes different shades of color and transparency settings for the selected line/image.

Click 'Arrange'. This option is also in the right section and brings up a list of alternate settings. Options like 'Bring to front' or 'Move to back' allow you to work with overlapping drawings.

Use Shape Effects. To the right of the other drawing tools, you'll see three Fill, Outline, and Effects buttons:
'Shape Fill' will open a list of palettes to fill in the drawn shape.
'Shape Outline' contains a list of palettes for contouring the shape.
'Shape Effects' includes a list of preset graphics or lighting for the shape, such as 'Embossed', 'Glow' or 'Shadow'. You can apply multiple effects to the shape at once if you want.
These effects do not affect the drawn lines.
Export as image file

Open the 'File' menu and select 'Save As'. You will be taken to the interface to name and choose where to save.

Select the image file type. Below the file name field is a drop-down menu for choosing a format. This menu includes various image file types (.jpg, .gif, .png, .bmp, and more).
By default, Powerpoint will save the file as a .pptx.

Click 'Save'. A copy of the image will be saved to the specified location in the file format of your choice.
If you are saving multiple slides as a file, the program will ask you to choose whether to export the entire slide ('All Slides') or just one page ('Just This One').
You should read it
- 50 alternative slideshow applications for PowerPoint
- 4 effective PowerPoint slide templates for meetings
- How to Loop in PowerPoint on PC or Mac
- How to include shapes in PowerPoint
- Instructions for creating charts on PowerPoint
- How to make PowerPoint for beginners
- Skills required when taking the MOS PowerPoint exam
- How to create a PowerPoint file password
May be interested
- Corel Draw: What is Corel DRAW - Introduction
 if you are watching these lines, you've probably heard that corel draw is a tool for graphics design. artists present and technical painters in our country and around the world use corel draw more than similar tools like aldus freehand, micrografx designer or adobe illustrator probably because of their sophistication and speed. corel draw excels in implementing visual cultural products (corel draw accounts for 85% of market share compared to other products).
if you are watching these lines, you've probably heard that corel draw is a tool for graphics design. artists present and technical painters in our country and around the world use corel draw more than similar tools like aldus freehand, micrografx designer or adobe illustrator probably because of their sophistication and speed. corel draw excels in implementing visual cultural products (corel draw accounts for 85% of market share compared to other products). - Mind mapping in PowerPoint
 to draw mind maps in powerpoint, you need to create a new slide and use smartart to add graphical elements. follow the steps below:
to draw mind maps in powerpoint, you need to create a new slide and use smartart to add graphical elements. follow the steps below: - Instructions on how to draw diagrams in Word
 the use of drawing models in word content will help readers more generalize and better understand the content, as well as increase the content of the content.
the use of drawing models in word content will help readers more generalize and better understand the content, as well as increase the content of the content. - Instructions for drawing straight lines in Word
 shapes are diagram creation tools in word, excel or powerpoint. and we can draw lines with shapes on word.
shapes are diagram creation tools in word, excel or powerpoint. and we can draw lines with shapes on word. - How to circle answers in Word, Excel, PowerPoint
 to circle the answer in word, excel, powerpoint is very simple, you can use the symbol tool or draw a circle in the content you are editing.
to circle the answer in word, excel, powerpoint is very simple, you can use the symbol tool or draw a circle in the content you are editing. - Instructions for displaying charts in powerpoint 2007
 when you create a chart showing a certain table of data in powerpoint 2007. but you do not know how to customize it as you like, refer to the article below.
when you create a chart showing a certain table of data in powerpoint 2007. but you do not know how to customize it as you like, refer to the article below. - How to convert PowerPoint slides to Keynote on Mac
 in fact, apple's keynote application is the easiest to use tool, making preparation and presentation easier.
in fact, apple's keynote application is the easiest to use tool, making preparation and presentation easier. - How to draw anime cats in detail step by step
 the step-by-step instructions below show how to draw anime-style cats. this anime cat drawing process is divided into 12 steps.
the step-by-step instructions below show how to draw anime-style cats. this anime cat drawing process is divided into 12 steps. - Create effects for text and objects in PowerPoint 2016
 in powerpoint, users can create animated effects for text and objects such as clip art, shapes or images. the effect or movement on the slide is used to draw the audience's attention to a specific content or to make the slide more readable.
in powerpoint, users can create animated effects for text and objects such as clip art, shapes or images. the effect or movement on the slide is used to draw the audience's attention to a specific content or to make the slide more readable. - 10 awesome PowerPoint templates make the presentation 'shine'
 in today's article, tipsmake.com will introduce 10 best powerpoint templates, saving you time and effort when creating presentations.
in today's article, tipsmake.com will introduce 10 best powerpoint templates, saving you time and effort when creating presentations.










 How to Use Basic Microsoft Publisher
How to Use Basic Microsoft Publisher How to Restore Microsoft Word Factory Settings
How to Restore Microsoft Word Factory Settings How to Use Basic Microsoft Office PowerPoint
How to Use Basic Microsoft Office PowerPoint How to Write a Simple Macro in Microsoft Excel
How to Write a Simple Macro in Microsoft Excel How to Convert Currency in Microsoft Excel
How to Convert Currency in Microsoft Excel How to Use Basic Microsoft Access
How to Use Basic Microsoft Access