How to Use Basic Microsoft Word
Create basic documents
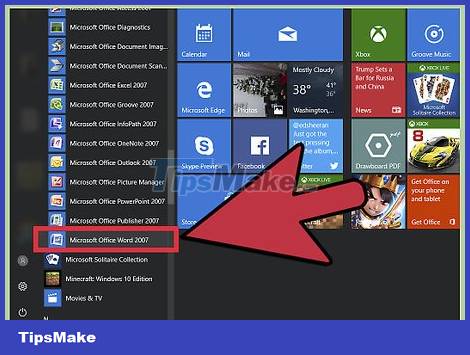
Open the Microsoft Word application. Double-click the Microsoft Word icon.
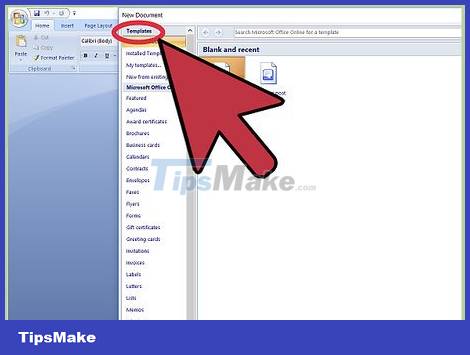
Review available templates. On the right side of the screen, you'll see some notable patterns:
Blank document - Blank document with default formatting.
Creative Resume/Cover Letter - Preformatted blank resume template (and accompanying cover letter).
Student Report with Cover Photo - Document format for students/students.
Fax Cover Sheet - The document that opens fax reports.
You can also use Word to search for specific templates online through the search bar at the top of the screen.
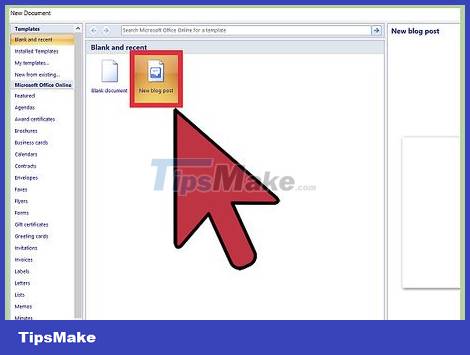
Sampling. The template with the predefined formatting opens in Word. Now that you have opened the document, continue to go through the options in the toolbar.
If confused, you can open a blank document.
Navigate in the Microsoft Word toolbar

Click the File tab at the top left of the screen (or in the menu bar for Mac users). On the left side of the screen will appear many useful options:
Info (PC only) - Click here to view a document's statistical report, such as the last time the document was modified, as well as possible issues.
New - Click here to open the "New Document" page with all the preformatted templates. To open a new document, Word will ask you to save the current document.
Open - Click to see a list of recently opened documents. You can also select a folder (for example, "This PC") to search for.
Save - Click here to save the document. If this is a new document, you need to enter a name, select a save location and the desired file format.
Save As - Click here to save the document in another format (such as a different name or file format).
Print - Click here to open printer settings.
Share - Click here to view the document's sharing options such as email or cloud services.
Export - Click here to quickly create a PDF document or change the file type.

Click the ← sign in the upper left corner of the screen. Macs won't have this option, so just click on the document to exit the "File" menu.

Look through the Home tab to see formatting options. At the top of the screen, from left to right are the 5 subsections of this tab:
Clipboard - This is a cache that holds content each time you copy text. You can go through the copied text by clicking the Clipboard option here.
Font - This will help you change the style, size, color, format (e.g. bold or italic) and highlight text.
Paragraph - This section includes paragraph settings such as line spacing, indentation, and bullet formatting.
Styles - This section provides different types of text for a variety of situations (e.g. titles, headings, subtitles, etc.). There is also a "No Spacing" option, which is quite common in removing excess space between lines of text.
Editing - Here are some of the most commonly used tools, such as "Find and Replace" (which allows you to quickly replace all certain words with other words).

Click the Insert tab to see the types of media you can include in the document. The Insert tab (to the right of the Home tab) allows you to add objects such as graphics and page numbers to the document. Here are some notable options (in order from left to right):
Table - Click this option to create an Excel-style table right in the document.
Pictures - This feature allows you to insert pictures into the document.
Header, Footer, and Page Number - These options are all very important when editing in MLA or APA style format. The Header option adds space for comments to the beginning of the document, and the Footer inserts a customizable space at the end of the page number.
Equation/Symbol - These options use special formatting to correctly display simple equations. You can choose an equation or symbol from the drop-down menu.

Click the Design tab to create the template you want. This option is located to the right of the Insert tab.
The Design tab with pre-designed themes and formats will appear at the top of the page.
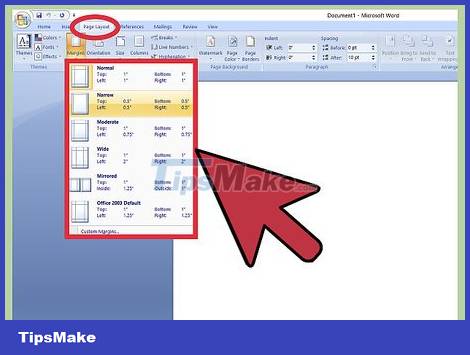
Click the Layout tab to customize the page format. This tab includes options to change the following aspects of the document:
margin
Page orientation (portrait or landscape)
Page Size
Number of columns (default is 1)
Page break position
Indentation

Click References to manage citations. You can also manage the category page (if available) here.
For quick catalog formatting, click the Bibliography drop-down menu and select a template.
In the "Citations & Bibliography" preference group, you can change the catalog format from APA to MLA (or another citation style).
The "Captions" group has the option to insert a data table. This option is useful for scientific review articles or similar documents where statistical data takes precedence over citations.
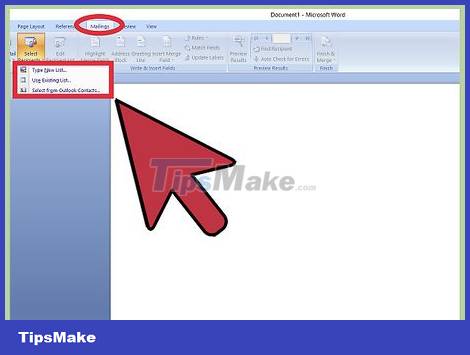
Click the Mailings tab to see document sharing options. You can review your email and document sharing settings in this section.
You can also print a sample envelope or label by clicking on the corresponding option in the upper left corner of the screen.
The Select Recipients drop-down menu allows you to select Outlook contacts as well as a list of contacts available in Word.

Click the Review tab . The Review section is for editing, so it includes options for marking the document and proofreading (also known as proofreading). Some important options include:
Spelling & Grammar - This option in the left corner will underline any grammar or spelling mistakes.
The "Changes" section on the right side of the toolbar will help you turn on the "Track Changes" feature. This is a feature that automatically converts the content that you have added or deleted in the document into red text.

Decide which option set is best for your needs. For example, if you are a student, then the Insert and References tabs will be used often. Now that you are familiar with the options in the toolbar, you can try formatting the Word document first.
Text format

Open a new document in Word. If you already have a document, you can open it right away.

Enter text. Click an empty space in the document to enter text.
In the case of using an existing document, you need to make sure everything is saved before proceeding to reformat.

Highlight text. To proceed, click and drag your mouse over the text and release your hand once you've selected it.
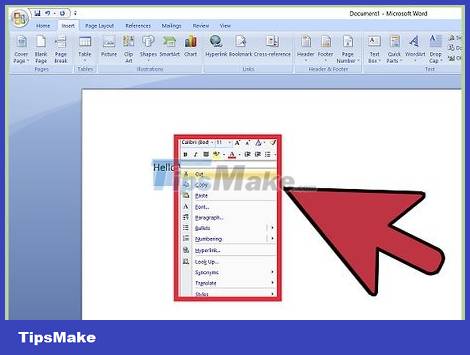
Consider what you want to do with the text by consulting the following options:
Quickly format paragraphs. Right-click (or two-finger click on the trackpad) the highlighted text, and then select an option from the context menu.
Change the font of the selection. You can do so by clicking the drop-down bar at the top of the "Font" section of the Home tab and selecting a new font.
Bold, italicize or underline the selected part. To proceed, click the B , I , or U button from within the "Font" section of the Home tab.
Change the spacing in the document. The easiest way to do this is to right-click the selected text, click Paragraph , and adjust the "Line Spacing" value in the lower-right corner of this window.

Continue working with the Word document. The options you use will vary depending on the purpose of the document, so being creative will help you master it faster.
You should read it
- MS Word - Lesson 1: Start with Microsoft Word 2007
- 9 best alternatives to Microsoft Word
- Create a quick dot (……………) line in Microsoft Word
- How to create and use templates in Microsoft Word
- Interesting tricks in Microsoft Word that few people know
- Additional features for Microsoft Word with 3 useful add-ins
- Instructions for using Text Box in Word 2010
- How to Use Microsoft Word
May be interested
- Page numbering steps in Microsoft Word Microsoft
 page numbering in microsoft word is a basic and very simple operation when you work with documents. for those who often have to print references, manuals, and textbooks, creating page numbers will help viewers find content faster, through the table of contents in word.
page numbering in microsoft word is a basic and very simple operation when you work with documents. for those who often have to print references, manuals, and textbooks, creating page numbers will help viewers find content faster, through the table of contents in word. - Tips for mastering Microsoft Word 2007
 although there are many new text editors available, microsoft word is still the most popular software. in addition to the basic techniques, read the following tips to really master this versatile editing tool.
although there are many new text editors available, microsoft word is still the most popular software. in addition to the basic techniques, read the following tips to really master this versatile editing tool. - How to fix word stick errors in Word
 there are 3 basic ways to fix the sticky text in microsoft word versions. see details how to fix word stick errors in word in the article below
there are 3 basic ways to fix the sticky text in microsoft word versions. see details how to fix word stick errors in word in the article below - MS Word - Lesson 3: Customize the Word environment
 word 2007 provides a customizable area that allows you to create better word documents. to see the basic options you do the following:
word 2007 provides a customizable area that allows you to create better word documents. to see the basic options you do the following: - 8 useful table formatting tips in Microsoft Word
 in microsoft word, tables are necessary formatting tools. microsoft office makes it easy to create and format basic tables in word for office 365, word 2019, word 2016, and word 2013.
in microsoft word, tables are necessary formatting tools. microsoft office makes it easy to create and format basic tables in word for office 365, word 2019, word 2016, and word 2013. - Steps to fix Word Count not showing up in Microsoft Word
 the status bar of microsoft word displays the word count for users to see quickly. as you type in the document, the tool automatically updates the word count. this feature proves to be extremely useful when you need to control so that your content does not exceed a specific number of words.
the status bar of microsoft word displays the word count for users to see quickly. as you type in the document, the tool automatically updates the word count. this feature proves to be extremely useful when you need to control so that your content does not exceed a specific number of words. - Word 2013 Complete Guide (Part 10): Bullets, Numbering, Multilevel list in Microsoft Word
 please refer to the article word 2013 complete guide (part 10): bullets, numbering, multilevel list in microsoft word below!
please refer to the article word 2013 complete guide (part 10): bullets, numbering, multilevel list in microsoft word below! - MS Word - Lesson 1: Start with Microsoft Word 2007
 what is microsoft word 2007? microsoft word 2007 is one of microsoft office 2007 programs. you can use this program to edit documents, including content, charts, drawings, as well as editing letters, memos, flyers,…
what is microsoft word 2007? microsoft word 2007 is one of microsoft office 2007 programs. you can use this program to edit documents, including content, charts, drawings, as well as editing letters, memos, flyers,… - 9 best alternatives to Microsoft Word
 microsoft word is a very popular word processor. but whether it comes from the cause of cost, approach or hobby, there is an undeniable truth: not everyone likes word.
microsoft word is a very popular word processor. but whether it comes from the cause of cost, approach or hobby, there is an undeniable truth: not everyone likes word. - Create a quick dot (……………) line in Microsoft Word
 tipsmake.com will guide you how to create a 3-dot line in microsoft word 2016, word 2013, word 2010 and older word such as word 2007, 2003 quickly by using keyboard shortcuts.
tipsmake.com will guide you how to create a 3-dot line in microsoft word 2016, word 2013, word 2010 and older word such as word 2007, 2003 quickly by using keyboard shortcuts.


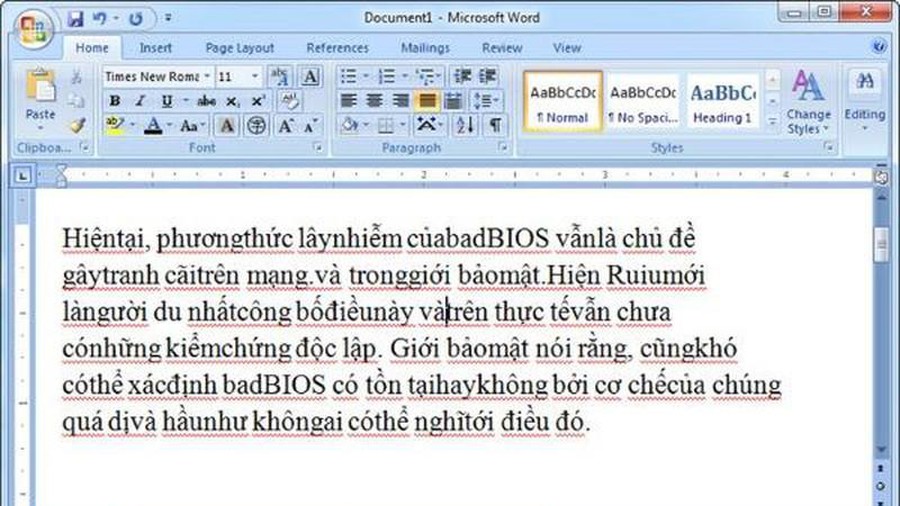







 The easiest way to Draw with PowerPoint
The easiest way to Draw with PowerPoint How to Use Basic Microsoft Publisher
How to Use Basic Microsoft Publisher How to Restore Microsoft Word Factory Settings
How to Restore Microsoft Word Factory Settings How to Use Basic Microsoft Office PowerPoint
How to Use Basic Microsoft Office PowerPoint How to Write a Simple Macro in Microsoft Excel
How to Write a Simple Macro in Microsoft Excel How to Convert Currency in Microsoft Excel
How to Convert Currency in Microsoft Excel