How to export printing files in AI (Adobe Illustrator)
Adobe Illustrator is currently known as the most famous Vector graphic design tool in the world with a series of top-notch features. But, if you have to bring the files in Adobe Illustrator to print, how to do? In this article, Software Tips will guide you how to export print files in Adobe Illustrator software fastest and most quality.
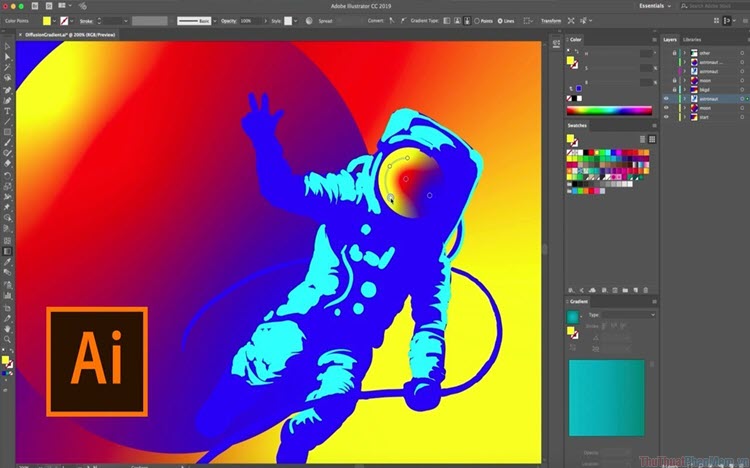
Normally, users of AI files often choose to print directly on the software because they can set more settings. But unfortunately, the location you print does not support Adobe Illustrator software, forcing you to export them to * .JPG and * .PNG files to print.
1. How to export a PNG printing file in AI
Step 1: Open the file you want to print in AI and select File -> Export -> Export As .
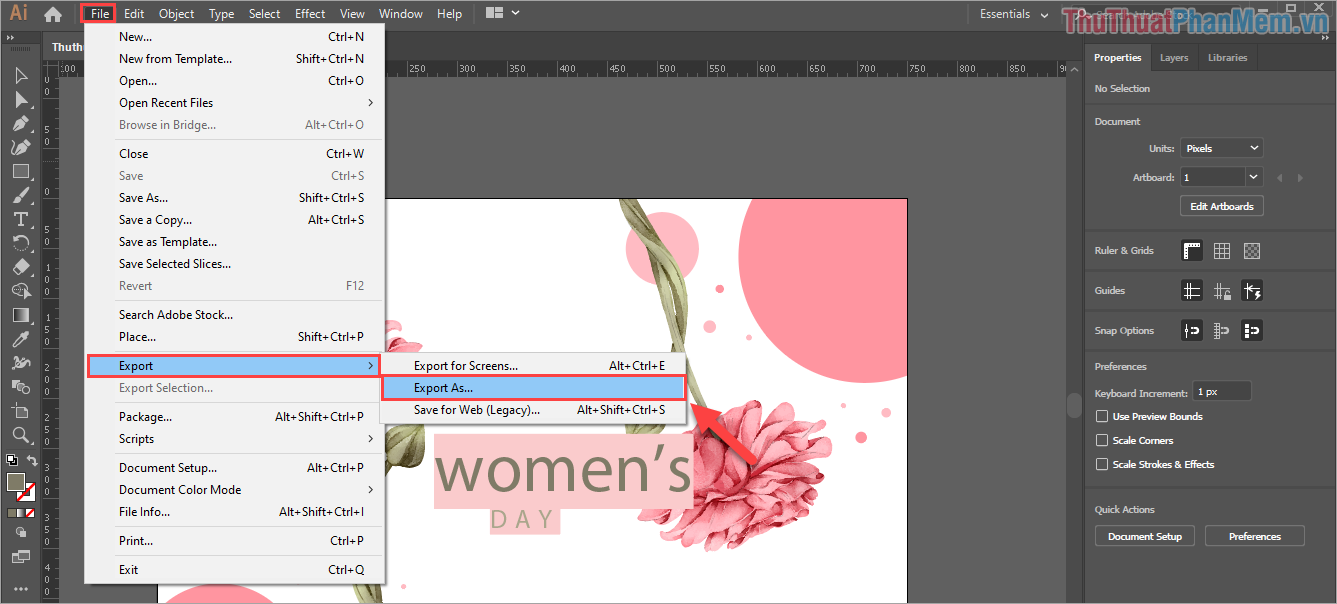
Step 2: Export window appears, proceed to select Save as type: PNG (* .PNG).
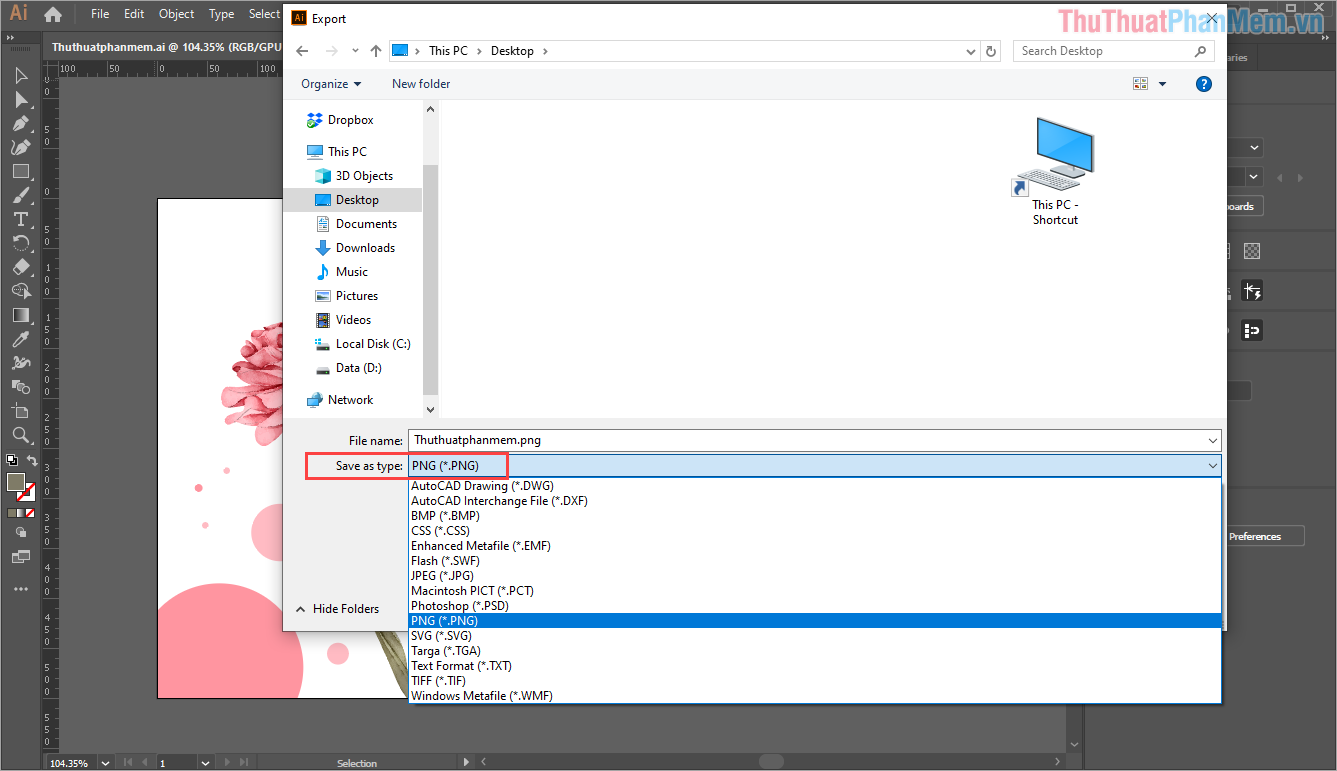
Step 3: Next, we have the following settings:
- Save use artboards: Export images to the blueprint (if you don't choose then everything in your AI work file will be exported). For professionals working on AI, they also use color system, draft template, . so they will prioritize this item to export all the necessary things and print.
- All: Export entire pages (in case of setting up multiple pages)
- Range: Select specific pages to export.
For this setup, you should set up according to your needs to use to bring the highest efficiency.
After setup is complete, you click Export to move to the next step.

Step 4: In the PNG Options window , you proceed to set the Resolution (most important). If you print the small file size, just leave the Resolution at 72-150ppi, the file size is 300ppi missed and very large files, select Other to set ppi level from 300 and above.
The bigger the resolution, the heavier the image file is, but when you take it to print on large sizes, it won't break. Because of that, you should export files with high Resoluiton because when printing they will be much sharper.

Step 5: In addition, we have some settings such as:
- Interlaced: Displays sub-versions with a lower resolution than the original image if the image is downloaded from the browser.
- Anti-Alias: Smooth lines in the design. (Should choose Optimized Type)
- Backround color: The background color you want to display. (Depending on needs)
After setup is complete, you click OK to export photos to print.
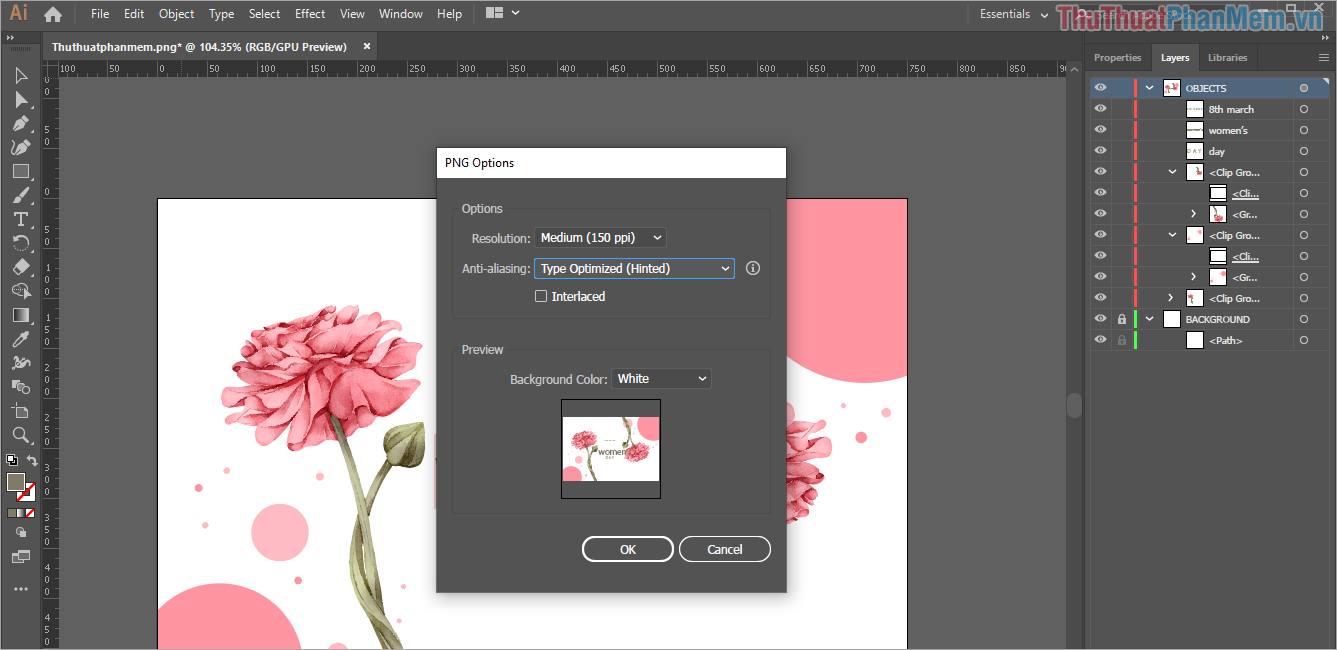
And this is our result after exporting the AI file for printing. With this size, you can print in large sizes without breaking.

2. How to export JPG printing files in AI
Step 1: Open the file you want to print in AI and select File -> Export -> Export As .
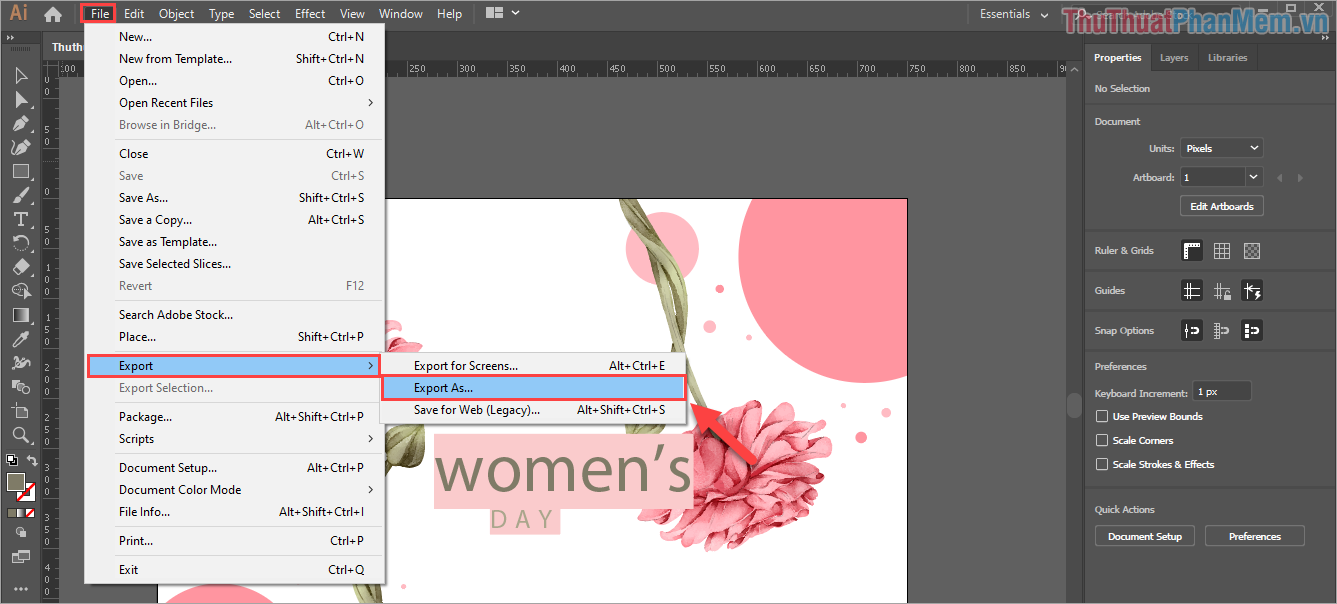
Step 2: Export window appears, proceed to select Save as type: JPEG (* .JPG).

Step 3: Next, we have the following settings:
- Save use artboards: Export images to the blueprint (if you don't choose then everything in your AI work file will be exported). For professionals working on AI, they also use color system, draft template, . so they will prioritize this item to export all the necessary things and print.
- All: Export entire pages (in case of setting up multiple pages)
- Range: Select specific pages to export.
For this setup, you should set up according to your needs to use to bring the highest efficiency.
After setup is complete, you click Export to move to the next step.
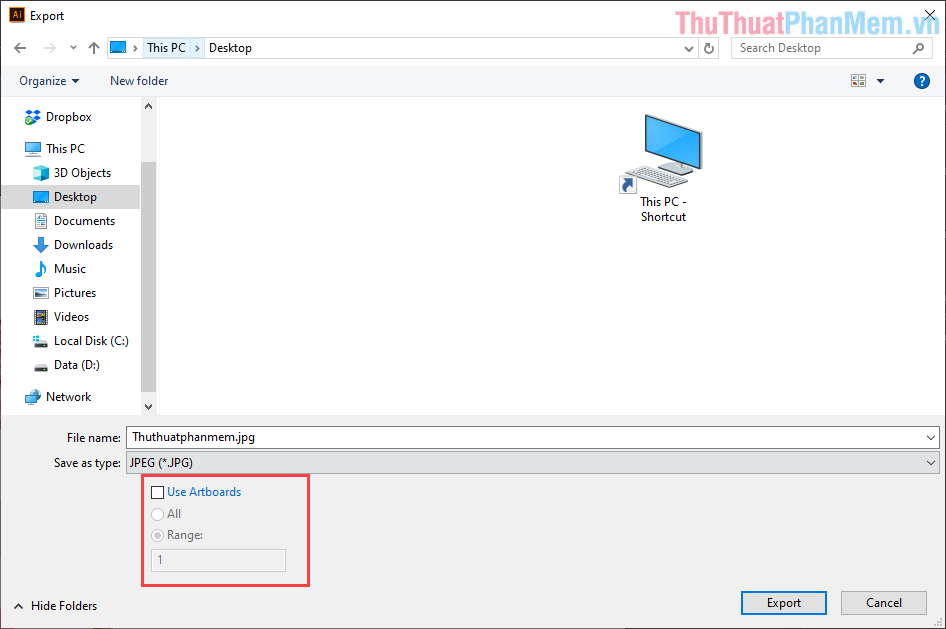
Step 4: Next, we have the following settings:
- Color Mode: Color mode , because it is for printing, forces you to choose CMYK.
- Quality: Picture quality, set Maximum to bring out the best quality.
- Compression Method: Leave the default
Continue, you need to pay attention to the Resolution section and set the following:
If you print the small file size, just leave the Resolution at 72-150ppi, the file size is 300ppi missed and very large files, select Other to set ppi level from 300 and above.
The bigger the resolution, the heavier the image file is, but when you take it to print on large sizes, it won't break. Because of that, you should export files with high Resoluiton because when printing they will be much sharper.
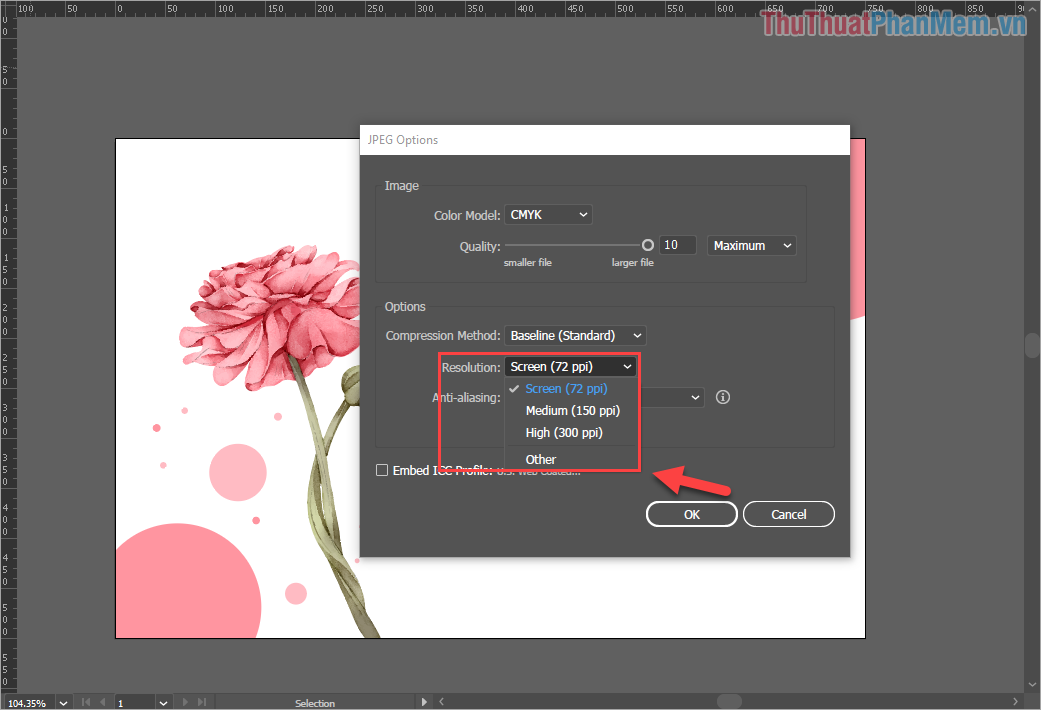
Step 5: After setup is complete, you select OK to export images. And here is the result of our image after export. For this file, you can freely print without losing quality.

In this article, Software Tips showed you how to export printing files in AI (Adobe Illustrator) fastest and most effective. Good luck!
You should read it
- What is Adobe Illustrator? Learn Adobe Illustrator for what
- Tutorial drawing ... 'unicorn' in Adobe Illustrator
- Common Adobe Illustrator shortcuts
- Getting to know Adobe Illustrator
- How to export printing files in Photoshop
- 8 tips for Adobe Illustrator help you design faster
- How to open AI file without Adobe Illustrator
- How to cut images in AI (Adobe Illustrator)
May be interested
- Instructions for installing the virtual printer CutePDF Writer
 the cutepdf writer virtual printer is often used for many different purposes and most of the software that people often use to create pdf files quickly from word files. with many advantages in terms of speed and accuracy, cutepdf writer can create a lot of pdf files with very large capacity.
the cutepdf writer virtual printer is often used for many different purposes and most of the software that people often use to create pdf files quickly from word files. with many advantages in terms of speed and accuracy, cutepdf writer can create a lot of pdf files with very large capacity. - Typing Chinese on a computer
 the chinese language is hieroglyphic and does not use a specialized latin script, so you need to rely on the transliteration of this language to type chinese. tipsmake.com will guide you how to type chinese characters on your computer.
the chinese language is hieroglyphic and does not use a specialized latin script, so you need to rely on the transliteration of this language to type chinese. tipsmake.com will guide you how to type chinese characters on your computer. - How to do checklist in Excel
 checklist is a list of things to do or items to buy that you list. when you're done, just click the checkmark at the beginning of the line to mark that you're done. tipsmake.com will guide you how to create a simple checklist in excel.
checklist is a list of things to do or items to buy that you list. when you're done, just click the checkmark at the beginning of the line to mark that you're done. tipsmake.com will guide you how to create a simple checklist in excel. - How to insert Logo into Word
 how to insert logo into word. inserting a logo into a word file also makes it easy for readers of word files to recognize where and whose file it is and quickly they will be able to communicate quickly when needed.
how to insert logo into word. inserting a logo into a word file also makes it easy for readers of word files to recognize where and whose file it is and quickly they will be able to communicate quickly when needed. - Underline in Word
 when we work with text to emphasize or highlight to make it easier to identify, we will certainly use the underlined or italicized tool. word supports many different types of underlining and can be customized to suit the needs of the individual user.
when we work with text to emphasize or highlight to make it easier to identify, we will certainly use the underlined or italicized tool. word supports many different types of underlining and can be customized to suit the needs of the individual user. - Turn off the Protected View feature when opening Word or Excel documents
 it's annoying when we start word and excel files that show protected view and we can't edit that file without clicking enable editing. in this article, the software tips will show you how to turn off the protected view feature in word and excel.
it's annoying when we start word and excel files that show protected view and we can't edit that file without clicking enable editing. in this article, the software tips will show you how to turn off the protected view feature in word and excel.






 How to save AI file in Adobe Illustrator to JPG and other image formats
How to save AI file in Adobe Illustrator to JPG and other image formats Adobe Illustrator 2021.26.0 - download Adobe Illustrator 2021.26.0 here
Adobe Illustrator 2021.26.0 - download Adobe Illustrator 2021.26.0 here What is Adobe Illustrator? Learn Adobe Illustrator for what
What is Adobe Illustrator? Learn Adobe Illustrator for what Tutorial drawing ... 'unicorn' in Adobe Illustrator
Tutorial drawing ... 'unicorn' in Adobe Illustrator Common Adobe Illustrator shortcuts
Common Adobe Illustrator shortcuts