Steps to print documents on Chromebook
However, that does not mean that Chromebook users will not be able to print documents. In contrast, with just a few simple steps, you can freely print text, photos and any type of document from your Chromebook. As follows.
Add a local printer to Chrome OS
In fact, Chrome OS has native printing built in. Therefore, adding a printer to the system is not as complicated as many people think. To add a local printer to your Chromebook, follow the steps below:
Step 1. Click on the battery and time notification item in the bottom right corner of the screen. Then click the gear icon to access the system's 'Settings' window.
 Steps to print documents on Chromebook Picture 1
Steps to print documents on Chromebook Picture 1
Step 2. In the Settings app, scroll down on the left side until you see the 'Advanced' option. Click on this option, then find and click on 'Printing'.
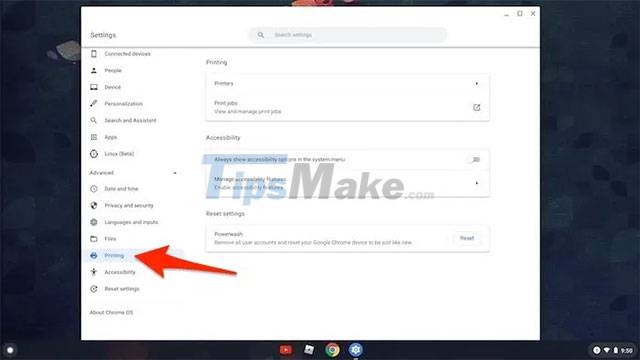 Steps to print documents on Chromebook Picture 2
Steps to print documents on Chromebook Picture 2
Step 3. Click 'Printers', the system will give you two options. The first is to manually add a new printer by connecting it via the USB port. The second way is to connect through the same Wi-Fi network. Most Wi-Fi enabled printers released in the last few years are compatible with ChromeOS.
 Steps to print documents on Chromebook Picture 3
Steps to print documents on Chromebook Picture 3
Step 4. Whichever method you use, when adding a printer to your system, simply click 'Add', and ChromeOS will take care of the rest to set up and connect to the printer.
Using Google Cloud Print
You can use Google's print service if you want, as long as you have an internet connection.
Step 1. The first and most important step is to find a page you want to print. Then press Ctrl + P. Or you can click the three-dot menu at the top right of Chrome, then select 'Print'.
 Steps to print documents on Chromebook Picture 4
Steps to print documents on Chromebook Picture 4
Step 2. A print window will open. In the 'destination' menu you will find a complete list of connected printers on the system. You just need to choose the appropriate printer.
 Steps to print documents on Chromebook Picture 5
Steps to print documents on Chromebook Picture 5
Step 3. Now it's time to set up the print page. Do you want the printout in black and white or color? Landscape or portrait mode? What size paper are you using? Once the appropriate selections have been made, click 'Print'.
 Steps to print documents on Chromebook Picture 6
Steps to print documents on Chromebook Picture 6
Using Android apps
Most recently released Chromebook models have Android app compatibility built in, so you'll just need to download the printer app from the Play Store. Print apps from Canon, HP, Epson, Samsung, Brother and many other printer manufacturers are now available in the Play Store.
 Steps to print documents on Chromebook Picture 7
Steps to print documents on Chromebook Picture 7
Once downloaded, most applications will allow you to set up and synchronize the respective printer directly from the application interface itself. While this is not a common practice, it is a solution that you can consider when you want to print documents from your Chromebook.
You should read it
- How to pin files or folders to the 'taskbar' of your Chromebook
- HP Chromebook 11 supports LTE 4G
- What is a Chromebook and how is it different from a Laptop?
- The best Chromebook models in 2014
- Instructions on how to print PDF files on computers, lap top, phones or tablets
- Samsung updates Chromebook
- How to Print PDF Files
- How to view your Chromebook's CPU information
- Relax with 3 ways to print in this simple reverse order
- How to lock a Chromebook when not in use
- How to check the configuration of the Chromebook
- How to print documents, print files Word 2013, 2016, 2010, 2007, 2003






 Instructions on how to print content from iPhone and iPad
Instructions on how to print content from iPhone and iPad How to print documents, print files Word 2013, 2016, 2010, 2007, 2003
How to print documents, print files Word 2013, 2016, 2010, 2007, 2003 Lesson 21: Print the document
Lesson 21: Print the document Relax with 3 ways to print in this simple reverse order
Relax with 3 ways to print in this simple reverse order How to print Word 2016 documents
How to print Word 2016 documents Instructions on how to print text, print documents Word, Excel, PDF details
Instructions on how to print text, print documents Word, Excel, PDF details