How to print multiple PDF files at the same time is very simple and fast
You often convert documents from Word File , Excel , . into PDF File for more convenience in the printing process. Normally, you just need to open the PDF file and issue a print command, however, you want to print multiple documents in the same folder. The article shows how to print multiple PDF files at once, applicable to printers such as Canon , HP , Brother , Samsung, Epson, follow along!
1. Select all PDF files into a common folder
In fact, there are two basic ways to print multiple PDF files: open each file and then print, or merge PDF files together and print. However, these 2 ways take you a lot of time, so please refer to the simple way below very quickly and neatly!
Note when aggregating PDF files into a common folder
You can combine as many PDF files into one folder as you need, however, when printing, you can only print up to 15 PDF files at a time because Windows does not allow printing more than this number.
Step 1: Select up to 15 PDF files in one go.
To select multiple files in a folder at the same time, you can do one of the following two ways:
- Press the Ctrl key and left-click on the files you need to select.
- If the files to be printed are adjacent , select the first file > Hold down Shift > Select the last file.

Step 2: Switch to the Share tab > Select the Print command .
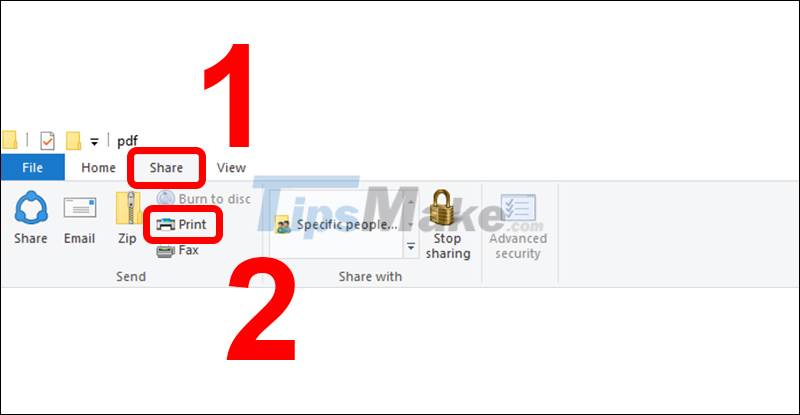
If there are still files you want to print, please continue printing immediately with the remaining files, the steps are the same as above.
2. Use Foxit Reader software
In addition to the above tips, you can also use Foxit Reader software to merge multiple PDF files and perform printing operations. Follow the steps below!
Software download link:
- Link to download Foxit PhantomPDF Reader for Windows.
- Link to download Foxit PhantomPDF Reader for MacOS.
Step 1: Open Foxit Reader software > Select File > Select Batch Print .

Step 2: Select Add Files > Select the Add Folder command .
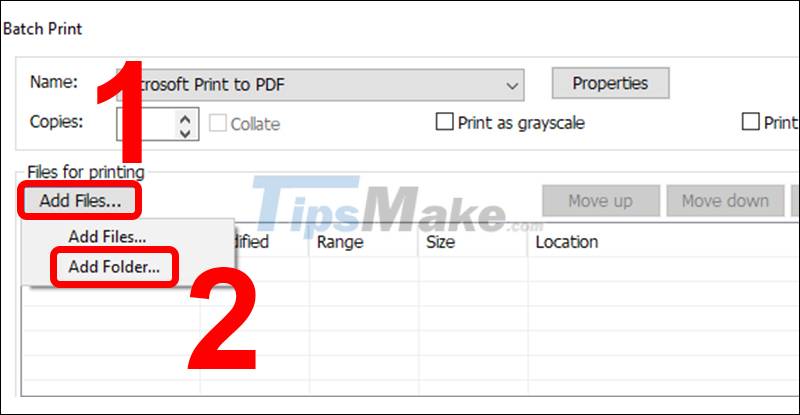
Step 3: Select the folder containing the PDF file to print.
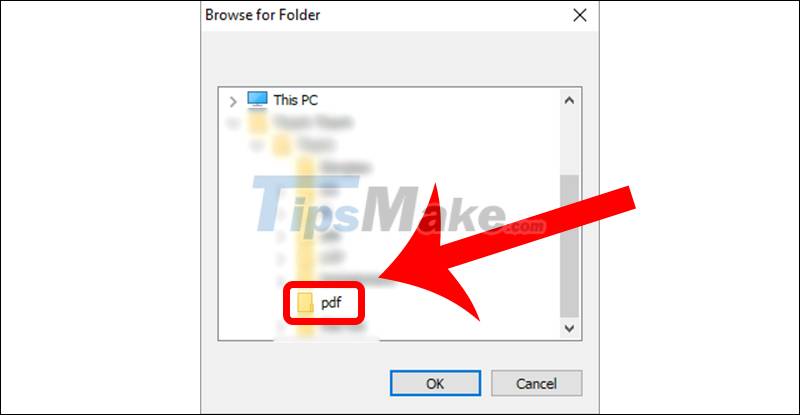
Step 4: Customize the parameters before printing.
The order of options marked on the figure is as follows:
1. Select the printer to print to.
2. Set the printer's print parameters.
3. Select this option to align the page to the print size.
4. Choose landscape or portrait page style.
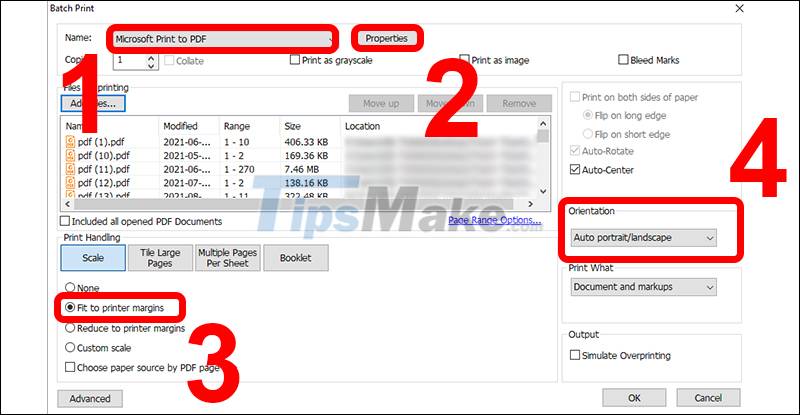
The article shows how to print multiple PDF files at the same time with fairly simple operations. Good luck to you, see you in the next post!
You should read it
- How to Print PDF Files
- Steps to print documents on Chromebook
- How to print Excel on an A4 page
- How to print Word 2016 documents
- The print command in Windows
- How to print documents in addition to a photo shop without USB or Email
- How to print documents, print files Word 2013, 2016, 2010, 2007, 2003
- How to print multiple sheets in Excel
May be interested
- How to print documents, print files Word 2013, 2016, 2010, 2007, 2003
 print documents, print word documents or print word files quite easily with simple operations. if you don't know how to print word documents, check out this tutorial, for all word versions from 2003 to 2016.
print documents, print word documents or print word files quite easily with simple operations. if you don't know how to print word documents, check out this tutorial, for all word versions from 2003 to 2016. - How to print Word 2016 documents
 in word 2016 can be done directly in the document file without using any additional text printing software. here's how to print word 2016 for you if you don't know.
in word 2016 can be done directly in the document file without using any additional text printing software. here's how to print word 2016 for you if you don't know. - How to print Excel, print Excel spreadsheets fast, standard
 in the article below, tipsmake.com will guide you how to print spreadsheets in microsoft excel. to print, of course we will need a printer that is working normally, connect to the computer and follow the steps below.
in the article below, tipsmake.com will guide you how to print spreadsheets in microsoft excel. to print, of course we will need a printer that is working normally, connect to the computer and follow the steps below. - How to extract multiple ZIP files at the same time in Windows
 you're better off using a third-party application like 7-zip or extractnow that allows you to extract multiple zip archives.
you're better off using a third-party application like 7-zip or extractnow that allows you to extract multiple zip archives. - Tips for merging multiple PDF files into one simplest file
 hello! today's tipsmake will reveal the secret to merging multiple pdf files into one simple file. if you need this trick, learn it now!
hello! today's tipsmake will reveal the secret to merging multiple pdf files into one simple file. if you need this trick, learn it now! - How to select multiple files at once on Mac
 similar to other operating systems, on macos, you can select multiple files and folders at the same time to perform actions such as copy, move and delete quickly.
similar to other operating systems, on macos, you can select multiple files and folders at the same time to perform actions such as copy, move and delete quickly. - Relax with 3 ways to print in this simple reverse order
 there is always a right way to print your documents. some inkjet printers print pages from the top, which means you have to manually reverse the print order. this is not a problem when printing only a few pages, but when you print a few hundred pages of documents then you need a trick to print them in reverse order so you can arrange them neatly.
there is always a right way to print your documents. some inkjet printers print pages from the top, which means you have to manually reverse the print order. this is not a problem when printing only a few pages, but when you print a few hundred pages of documents then you need a trick to print them in reverse order so you can arrange them neatly. - Steps to print documents on Chromebook
 on the windows platform, you can easily install printer drivers and print documents on your pc quickly. what about chrome os? the absence of specialized software for printing can be considered a minus point of this operating system.
on the windows platform, you can easily install printer drivers and print documents on your pc quickly. what about chrome os? the absence of specialized software for printing can be considered a minus point of this operating system. - How to merge multiple Word files into 1 file, merge multiple Word documents into one
 sometimes you need to merge several word files or multiple word documents into one to synthesize or create a common document. but if there are too many files and using the copy paste function continuously, it will be inefficient and take time. tipsmake.com would like to show you how to merge word files into a handy quick.
sometimes you need to merge several word files or multiple word documents into one to synthesize or create a common document. but if there are too many files and using the copy paste function continuously, it will be inefficient and take time. tipsmake.com would like to show you how to merge word files into a handy quick. - How to print Excel on an A4 page
 when printing excel files, if the content is long and converted into 2 printed pages, how to display the contents of the excel document only on 1 a4 page?
when printing excel files, if the content is long and converted into 2 printed pages, how to display the contents of the excel document only on 1 a4 page?










 How to print test pages, test printers in Windows 10
How to print test pages, test printers in Windows 10 How to fix printer errors that are blurry, not bold, not clear?
How to fix printer errors that are blurry, not bold, not clear? Steps to fix printer error that can only print 1 page
Steps to fix printer error that can only print 1 page 8 best AirPrint printers in 2021
8 best AirPrint printers in 2021 Steps to fill ink into HP printer
Steps to fill ink into HP printer Steps to connect the printer to the computer
Steps to connect the printer to the computer