How to restart the Print Spooler service on Windows
Restarting the Print Spooler service using specific methods can help resolve those issues and get your printer back to working properly. This tutorial will explain how to restart the Print Spooler service on Windows.
How to restart the Print Spooler service using Windows Services
Restarting the Print Spooler service is a quick and easy way to fix common printing problems on Windows. To restart the Print Spooler service using Windows Services, follow these steps:
1. Press Win + R on your keyboard to open the Run dialog box.
2. Type services.msc in the text box and click OK. This will take you to the Services window where you can see all the services running on your system.
3. Next, scroll down and find the Print Spooler service.
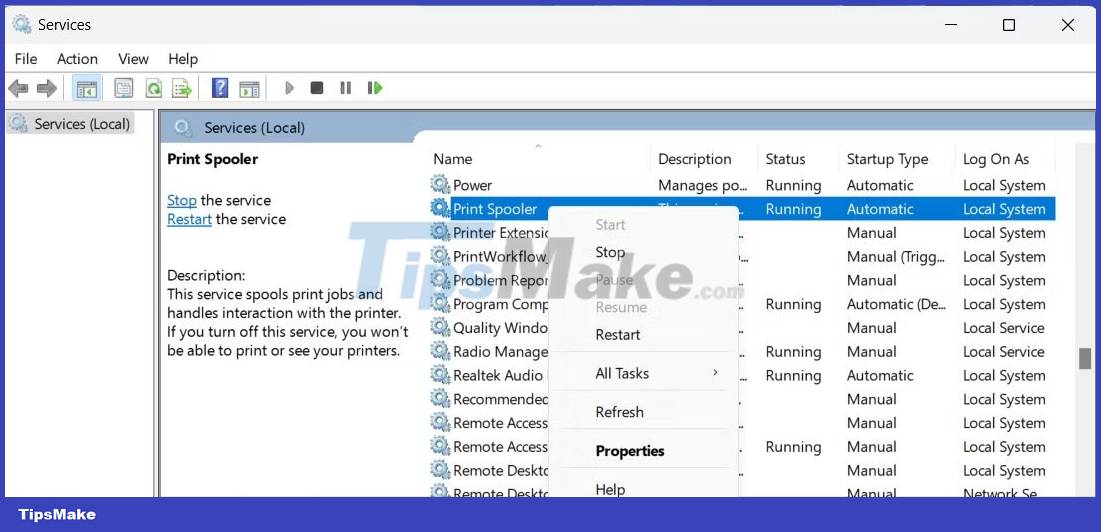
4. When you find the service, right-click on it and select Restart.
If the service is running, first stop the service from the context menu and then restart it.
How to restart the Print Spooler service using Command Prompt
You can also open Command Prompt with admin rights and run the command to restart the Print Spooler service. Here's how to do it:
1. Press Win + X on your keyboard, then select Run from the menu list.
2. In the Run dialog box , type cmd and press Ctrl + Shift + Enter on the keyboard.
3. If the UAC prompt appears on the screen, click Yes to grant the privilege.

4. When you are in the Command Prompt window, type the following command and press Enter. This will stop the Print Spooler service.
net stop spooler5. Next, type the command below and press Enter to restart it.
net start spoolerAnd that's it! Service Print Spooler will now be restarted.
How to restart Print Spooler service through Task Manager
Alternatively, you can restart the Print Spooler using the Task Manager. To do this, follow these steps:
1. Press Ctrl + Shift + Esc keys to open Task Manager. If that doesn't work, right-click the Taskbar and select Task Manager from the context menu.
2. Next, find the Services tab in the left pane of the Task Manager window. Click it to open the Services list.

3. Scroll down until you find service Spooler. Right click on it and select Restart.
There you have it 3 different ways to restart the Print Spooler service on your Windows 11 PC. Whether you choose to use the service window, Command Prompt or Task Manager, the steps are simple and straightforward.
You should read it
- Fix the spooler print service service not running on Windows 10, 8.1, 7
- How to fix Print Spooler Error on the printer
- PrintNightMare vulnerability patch is flawed, attackers can still 'break through'
- Fix Printer Spooler error code 0x800706b9 on Windows 10
- Defender for Identity detects PrintNightmare vulnerability, reducing risk for Print Spooler
- How to Clear Printer Queue in Windows
- 'Printer Catastrophe' Vulnerability Threatens All Versions of Windows
- Relax with 3 ways to print in this simple reverse order
May be interested
- 'Printer Catastrophe' Vulnerability Threatens All Versions of Windows
 although microsoft releases patches for windows vulnerabilities on a monthly basis, there are still security issues that remain. recently, the us cybersecurity and infrastructure agency (cisa) reported a critical vulnerability in the windows print spooler system.
although microsoft releases patches for windows vulnerabilities on a monthly basis, there are still security issues that remain. recently, the us cybersecurity and infrastructure agency (cisa) reported a critical vulnerability in the windows print spooler system. - How to Clear Printer Queue in Windows
 this wikihow teaches you how to clear pending documents from your printer's queue when you're using windows 10. if having trouble with documents sitting in the queue without ever printing, you can also try restarting the print spooler....
this wikihow teaches you how to clear pending documents from your printer's queue when you're using windows 10. if having trouble with documents sitting in the queue without ever printing, you can also try restarting the print spooler.... - How to restart (restart) applications on Windows 11 and Windows 10
 by restarting, you can fix a few minor app issues, make your changes in the app take effect, and even update the app as needed.
by restarting, you can fix a few minor app issues, make your changes in the app take effect, and even update the app as needed. - How to enable Windows Protected Print on Windows 11
 windows protected print windows 11 feature helps users better control the printing process, minimize the risk of vulnerabilities and protect sensitive information in printed content.
windows protected print windows 11 feature helps users better control the printing process, minimize the risk of vulnerabilities and protect sensitive information in printed content. - The print command in Windows
 the print command sends text files to the printer.
the print command sends text files to the printer. - How to Disable Automatic Reboot After Windows Update
 after downloading and installing an update from windows update, a window constantly pops up nagging you to restart, and even counting down to an automatic restart. tired of this? disable it. download find and run robot (farr).
after downloading and installing an update from windows update, a window constantly pops up nagging you to restart, and even counting down to an automatic restart. tired of this? disable it. download find and run robot (farr). - How to set up receive notifications to restart Windows 11 PC after update
 by default, windows 11 will not display any message telling you when the system needs to be restarted to apply a newly downloaded update.
by default, windows 11 will not display any message telling you when the system needs to be restarted to apply a newly downloaded update. - How to shut down or restart a Windows 10X computer
 although there are many similarities with windows 10, in fact a lot of windows 10 features have been removed on windows 10x. in addition, a number of other features have also been adjusted, such as options to turn off, restart the device.
although there are many similarities with windows 10, in fact a lot of windows 10 features have been removed on windows 10x. in addition, a number of other features have also been adjusted, such as options to turn off, restart the device. - How to Restart your Cable Box
 there are many reasons why you might need to restart your tv cable box, such as programming not loading properly, video freezing, or the screen not displaying. when resetting your cable box, you'll first need to go to the settings menu and find the restart option. if the screen freezes or you don't find the menu option, check your cable box for the reset button. you can also disconnect the cable box to perform a manual reboot if other methods do not work. if you're still having trouble, contact your cable service provider for help fixing the problem.
there are many reasons why you might need to restart your tv cable box, such as programming not loading properly, video freezing, or the screen not displaying. when resetting your cable box, you'll first need to go to the settings menu and find the restart option. if the screen freezes or you don't find the menu option, check your cable box for the reset button. you can also disconnect the cable box to perform a manual reboot if other methods do not work. if you're still having trouble, contact your cable service provider for help fixing the problem. - Discover more ways to attack the printing system in Windows
 on july 15, benjamin delpy, security researcher and innovator at mimikatz, revealed how to abuse the usual windows printer driver installation method to gain system local privileges through a malicious printer driver. .
on july 15, benjamin delpy, security researcher and innovator at mimikatz, revealed how to abuse the usual windows printer driver installation method to gain system local privileges through a malicious printer driver. .










 What is Windows iSCSI Initiator? How to access this tool?
What is Windows iSCSI Initiator? How to access this tool? How to add trash to permanently delete files on Windows 10/11
How to add trash to permanently delete files on Windows 10/11 How to Active Windows 11 Pro copyright
How to Active Windows 11 Pro copyright 6 ways to fix the 'CHKDSK Cannot Continue in Read-Only Mode' error on Windows
6 ways to fix the 'CHKDSK Cannot Continue in Read-Only Mode' error on Windows How to fix blue screen of death on Windows
How to fix blue screen of death on Windows What's new in Windows 12? when is it released?
What's new in Windows 12? when is it released?