How to print a PDF file - The easiest way to print a PDF document

1. Print a PDF file without the software to read the PDF file
If you do not have a PDF reader software, you can print the PDF file using web browsers.
1.1. Print the PDF file using Chrome browser
First you have to open the PDF in Chrome browser by right clicking on the PDF file.
Select Open with and then select Google Chrome .

Your PDF file will be opened in the Chrome browser with the interface as the image below. You can view your PDF files right in the browser background.

Click the printer icon in the corner of the browser interface. Or use the key combination Ctrl + P .
The Print interface will appear telling you Total PDF pages to print, the selected printer and other related settings such as:
- Page (set the pages to be printed)
- Copy (set the number of copies to be printed)
- Paper size (set the appropriate paper size for documents and print media)
- Percentage (You can choose the right scale with the original 100% PDF or increase or decrease as you like)
After installation is complete, select Print to begin the printing process.

1.2. Print the PDF file using the Edge browser
Like printing with Chrome browser, to print using Edge, you need to open the PDF file with this browser first.
Right-click the PDF file you want to print, select Open with, and then select Microsoft Edge .

You can review your PDF file in the interface of this browser. Then, select the Print printer icon or use the Ctrl P key combination .

Edge's print interface will appear. You can select the printer in the left corner of this interface.
Below is the number of copies you want.
Orientation is the page rotation mode, rotate horizontally or vertically.
Pages is the setting for viewing which pages to print.
When all is done, select Print to send the print job.
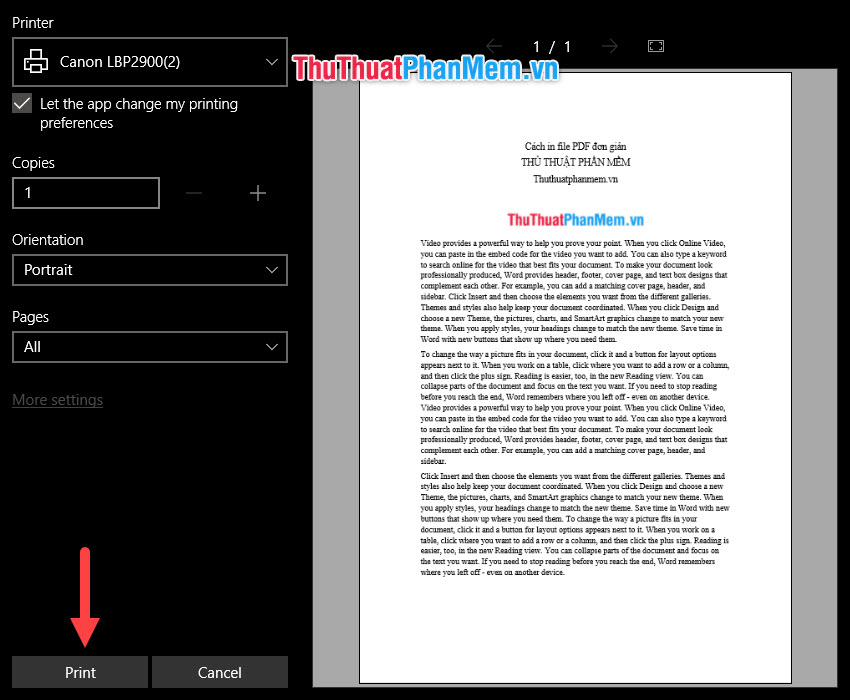
With other browsers, most methods are quite simple and similar. Above I just do two browsers as an example.
2. Print a PDF file with the .pdf reader software
Currently, there are quite a lot of software used to read PDF files on the technology market, but the most popular one is the Adobe product: Adobe Reader or a lightweight product familiar to people who use PDF files as Foxit. Reader .
If you want to use a product that integrates many functions to interact with PDF files, you can choose Adobe Reader but this guy can take up quite a bit of space in your computer. If you want a more compact version, you can choose Foxit Reader .
2.1. Print PDF files with Adobe Reader
Download Adobe Reader HERE.
After downloading Adobe Reader, open it.
First, open the PDF file you want to print using Adobe Reader. Select File in the left corner of the toolbar, then select Open .
Or use the key combination Ctrl + O .

Select the PDF file to print and then Open to open it. After the PDF file is opened, it will have the interface as shown below. You can freely review the PDF file to print or edit it with the tools on the right.
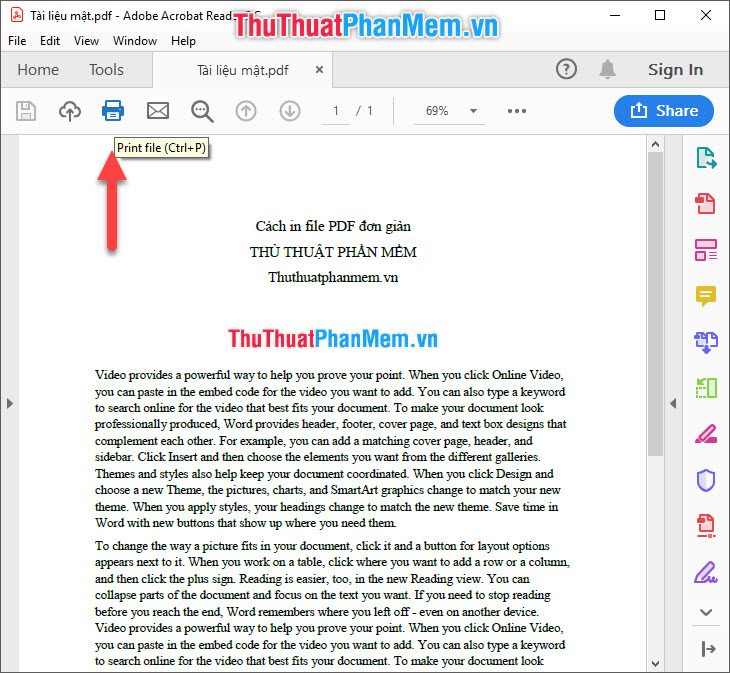
Click on the printer icon Print File on the toolbar or use the key combination Ctrl + P .
The PDF printing interface will appear shortly.
Printer : Used to select the printer.
Copies : To select the number of copies to print.
Pages to Print : To select the pages you want to print. Select All to print all pages in the PDF file, select Current page to print the current page (currently displayed on the preview screen on the right), select Pages with numbers to print the pages corresponding to that page number. .
Page Sizing & Handling to choose the paper size when printing.
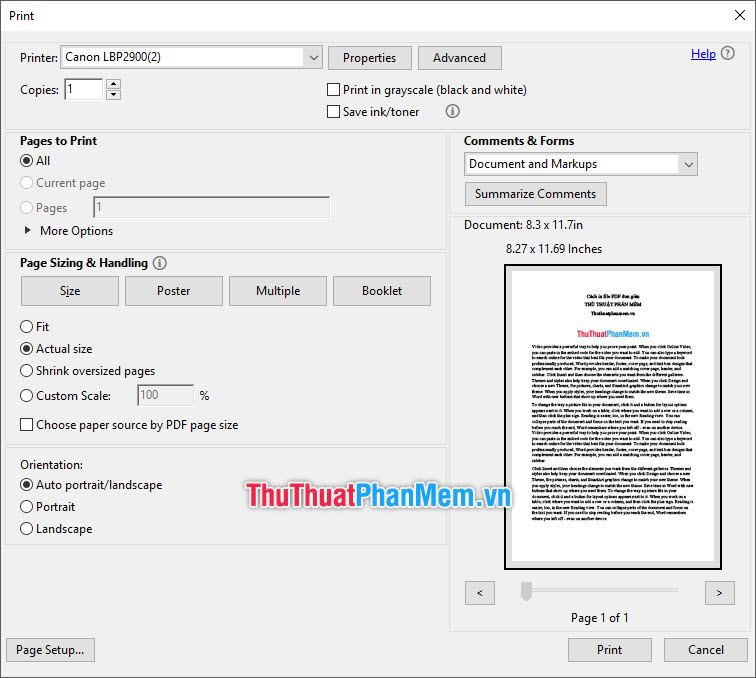
Wrong when the installation is complete, select Print to send the print job to the printer.
2.2. Print the PDF file with Foxit Reader
Download Foxit Reader HERE.
After installing Foxit Reader, open it.
Open the file with Foxit Reader, click the Open icon on the Quick Access Toolbar or use the Ctrl O key combination .
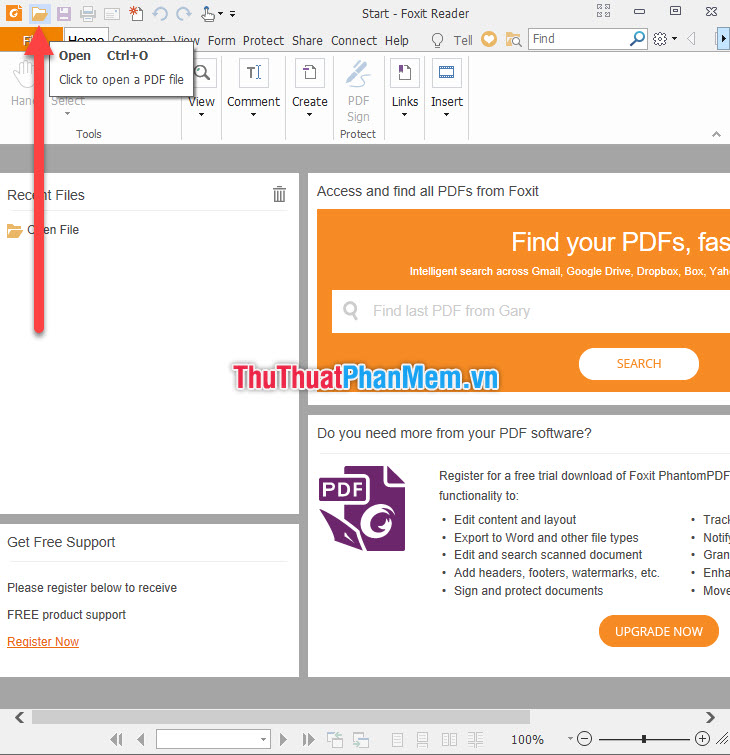
After opening the PDF file, you can view and edit your document file using the editing tools on the left.
To start printing the PDF, select the Print icon on the Quick Access Toolbar or use the Ctrl P key combination .

The Print interface will appear, select the necessary settings:
- Name : Select a machine to print
- Copies : Select the number of copies when printing
- Print as grayscale / Print as image : Black and white printing / color printing
- Print Range : Select the number of printed pages, you can choose to print the current page (print the page displayed in Preview - Current view ), print the current page when clicking the Print ( Current page ) icon or print all the pages in PDF files ( All pages ), can also print specific pages ( Pages and specific page numbers)
Subset : Selective again from the pages selected above. All pages in range to print only all pages as selected above, Odd pages only prints only odd pages of the pages selected above, Even pages only prints only even pages among the selected pages. on.
Reverse pages : When you check this box, you choose to print all pages except the ones you selected above.
- Print Handling : Choose the size of PDF files compared to the paper. Size options here, you can watch directly in Privew to see if you want it.
- Orientation : Select the rotation of the paper, vertical ( Portrait ) or horizontal ( Landscape ).
After selecting all print settings, click OK to send the job to the printer.
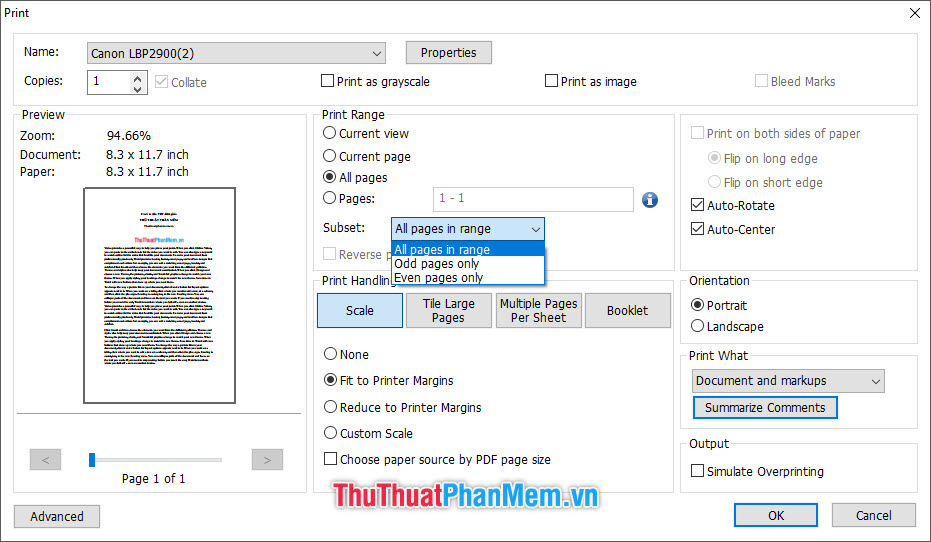
Thank you for following TipsMake.vn 's article on How to print a PDF document. Wish you can do it successfully!
You should read it
- How to cancel the print job immediately
- How to print Excel on an A4 page
- Google appoints the date of death of Cloud Print
- How to print Word 2016 documents
- How to print A4 to A5 in PDF simple and fast
- How to create a page printed vertically and print horizontally on a Word document
- How to Print PDF Files
- How to Print in Windows 8
May be interested
- How to Stop Printer Spooler on Windows Computer
 printers are quite boring devices. this article will cover one of the most common printer errors: spooling. spool (short for simultaneous peripheral operations on-line: simultaneous peripheral operations online) is the term given to the system that receives and issues print commands on a computer. occasionally, you will need to stop print spooler to prevent this service from telling the printer to print a document that you do not want. at one time or another, you may accidentally print the same document twice. in that case, unplug the printer before it can print, then plug it back in and check to see if it still remembers. document or not.
printers are quite boring devices. this article will cover one of the most common printer errors: spooling. spool (short for simultaneous peripheral operations on-line: simultaneous peripheral operations online) is the term given to the system that receives and issues print commands on a computer. occasionally, you will need to stop print spooler to prevent this service from telling the printer to print a document that you do not want. at one time or another, you may accidentally print the same document twice. in that case, unplug the printer before it can print, then plug it back in and check to see if it still remembers. document or not. - How to create a page printed vertically and print horizontally on a Word document
 often when printing text, it will follow a horizontal or vertical print mode. so how to print alternately on word?
often when printing text, it will follow a horizontal or vertical print mode. so how to print alternately on word? - How to print A4 to A5 in PDF simple and fast
 the article mentions how to resize a4 to a5 in pdf as well as some notes when printing and a few common related errors.
the article mentions how to resize a4 to a5 in pdf as well as some notes when printing and a few common related errors. - How to print an Excel file on an A4 sheet of paper
 the ways to print excel files on an a4 page are suggested by tipsmake for the following readers
the ways to print excel files on an a4 page are suggested by tipsmake for the following readers - Print text file
 you want to print your own text file with a printer already available at home, but don't know how to install and use it? tipsmake.com will guide you how to install the printer directly with the current computer, how to print in ms word and cancel the print job.
you want to print your own text file with a printer already available at home, but don't know how to install and use it? tipsmake.com will guide you how to install the printer directly with the current computer, how to print in ms word and cancel the print job. - How to shrink the text in Word
 how to shrink the text in word. when you want to print a file and suddenly realize that the number of pages to print is too much while the content of the document is not much. the large gap in the page occupies much of the 'space' of the file.
how to shrink the text in word. when you want to print a file and suddenly realize that the number of pages to print is too much while the content of the document is not much. the large gap in the page occupies much of the 'space' of the file. - How to check the history of printed documents on Windows 10
 check your printer history to see what has been printed slightly difficult to track. by looking at the amount of ink you cannot know how many documents have been printed. you need to enable printing log in windows 10 and this is how to do it.
check your printer history to see what has been printed slightly difficult to track. by looking at the amount of ink you cannot know how many documents have been printed. you need to enable printing log in windows 10 and this is how to do it. - How to print document files on computer for new printer users
 you are new to using computers and printers so you don't know how to print documents? this operation is extremely simple, let hacom guide you!
you are new to using computers and printers so you don't know how to print documents? this operation is extremely simple, let hacom guide you! - Protect word document content against copy, print, and file opening
 protecting word document content against copy, print, and file opening is one of the following office informations
protecting word document content against copy, print, and file opening is one of the following office informations - 2 ways to convert PRC file to PDF
 as mentioned in the previous article, prc files are widely used in e-books. however, it has a drawback of not allowing you to print due to copyright issues. therefore, if you want to print out a book to read, it must be converted to another format, but the simplest is pdf. if you do not know how to transfer, you can refer to our below method.
as mentioned in the previous article, prc files are widely used in e-books. however, it has a drawback of not allowing you to print due to copyright issues. therefore, if you want to print out a book to read, it must be converted to another format, but the simplest is pdf. if you do not know how to transfer, you can refer to our below method.










 How to insert and copy PDF files into Word quickly and standardly
How to insert and copy PDF files into Word quickly and standardly What is a scan? What are photo scans and document scans?
What is a scan? What are photo scans and document scans? Beautiful Symbol templates in Word
Beautiful Symbol templates in Word How to hide columns and hide rows in Excel 2016, 2013, 2010
How to hide columns and hide rows in Excel 2016, 2013, 2010 How to make Slide beautiful and professional
How to make Slide beautiful and professional How to create PDF files from Word, Excel, Powerpoint files simply and quickly
How to create PDF files from Word, Excel, Powerpoint files simply and quickly