How to print in Excel
Entering data, calculating and processing data in Excel, there are times when you need to print on paper for easy use. You can set parameters before printing data in Excel spreadsheets.

Article on how to set the parameters before printing and how to print in Excel 2010.
Step 1: Set parameters for the printed page.
If your Excel sheet is not aligned, set the parameters so you can set some necessary parameters.
Align paper (Margins)
1. On the toolbar, select Page Layout -> Margins -> select the available alignment style .
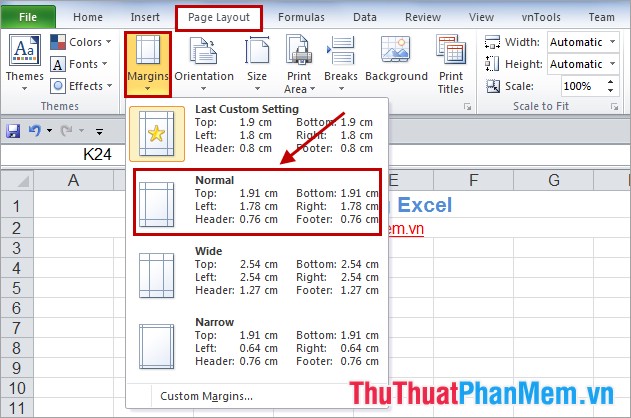
2. You can set the alignment you want by selecting: Page Layout -> Margins -> Custom Margins .

Dialog box appears you align then click OK .

Orientation of printed pages (Orientation)
Select Page Layout tab -> Orientation -> select page orientation .
Portrait: portrait page.
Landscape: horizontal page.
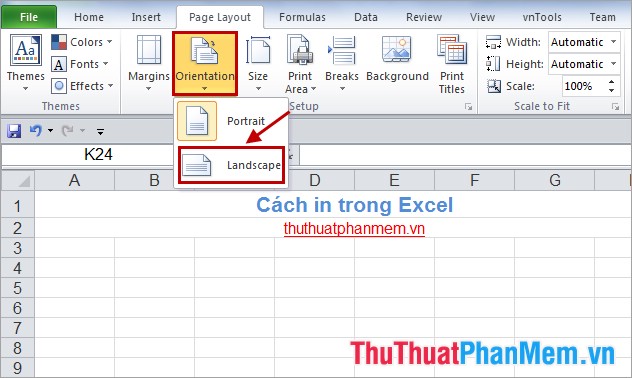
Select the paper size (Size)
1. Select Page Layout -> Size -> select paper size .

2. To set the paper size, select Page Layout -> Size -> More Paper Sizes .

Then you set the paper size and click OK .

Select print area (Set Print Area)
You select the area to be printed (highlighted) and then select Page Layout -> Print Area -> Set Print Area .
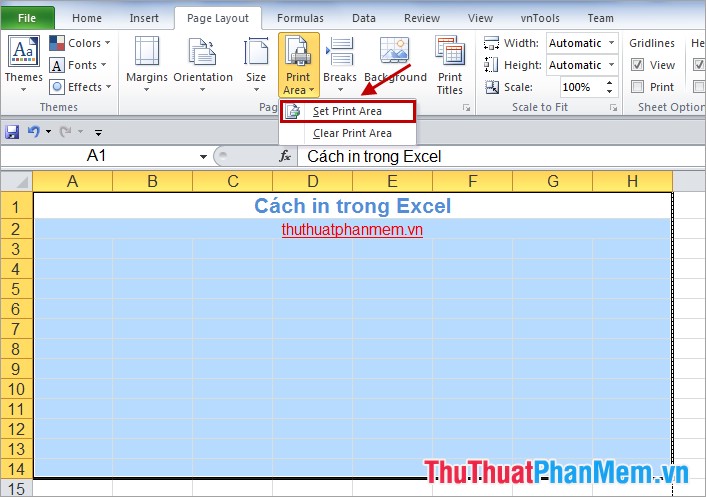
Adjust the zoom ratio for printed pages
Select Page Layout , in the Scale to Fit section you edit the scale in Scale . Can reduce document to 10% and enlarge to 400%.

Print gridlines of cells
When printing an Excel worksheet, you want to print the gridlines in Excel, select Page Layout and in the Gridlines section of Sheet Options , check the box before Print .

Step 2: Set parameters in the Print dialog box.
1. Select File -> Print (or Ctrl + P key combination ).
2. The Print setting appears and the print preview.

You set some parameters in the dialog.
Printer: Select the printer.

Settings: Select the sheet or area to print, in the settings include the following options:
- Print Active Sheets: Print only the current sheet or selected sheets.
- Print Entire Workbook: Print the entire Wordbook.
- Print Selection: Print only the currently selected area.

Reset some paper dimensional parameters, paper size, alignment .

Select the number of prints in the Copies and after setup is complete you click Print to start printing.

So you've got the printed page completely from the data in Excel spreadsheet. You can customize some more parameters if necessary. Good luck!
You should read it
- How to cancel a print job on Word, Excel
- Instructions on how to print text, print documents Word, Excel, PDF details
- How to print an Excel spreadsheet in a page
- How to Print Part of an Excel Spreadsheet
- How to print an Excel file on an A4 sheet of paper
- Instructions on how to choose the print area in Excel
- How to print multiple sheets at once in Excel spreadsheets
- How to print multiple sheets in Excel
May be interested
- How to align printed pages in Excel
 excel is an office application that supports quite well in printing, and you can see the print results immediately on the computer screen you are using, in the following article, tipsmake will guide you how to align. page editing in excel, invite you to follow along.
excel is an office application that supports quite well in printing, and you can see the print results immediately on the computer screen you are using, in the following article, tipsmake will guide you how to align. page editing in excel, invite you to follow along. - How to format and print Excel file page
 how to print a worksheet in excel, how to format a page and how to print it?
how to print a worksheet in excel, how to format a page and how to print it? - A guide to the full Excel 2016 (Part 12): Page formatting and spreadsheet printing
 please join tipsmake.com to refer to the article on how to format the page and print the spreadsheet in excel 2016!
please join tipsmake.com to refer to the article on how to format the page and print the spreadsheet in excel 2016! - How to print a selection in Microsoft Excel
 let's tipsmake.com learn how to print 1 selection in microsoft excel in the article below!
let's tipsmake.com learn how to print 1 selection in microsoft excel in the article below! - Perform printing in Excel
 guide you to perform printing in excel. after setting up the page to print the final step, you can manipulate to print the worksheet in excel. step 1: after setting up the worksheet - click file - print: step 2: the print window appears in pa section
guide you to perform printing in excel. after setting up the page to print the final step, you can manipulate to print the worksheet in excel. step 1: after setting up the worksheet - click file - print: step 2: the print window appears in pa section - How to print parity pages in Excel
 printing parity pages in excel will not be as simple as printing parity in word because it does not have odd pages or even pages functionality. so to make a parity page print in excel, we need to follow a different method. before you can even print odd pages in excel, you need to check the page numbering
printing parity pages in excel will not be as simple as printing parity in word because it does not have odd pages or even pages functionality. so to make a parity page print in excel, we need to follow a different method. before you can even print odd pages in excel, you need to check the page numbering - How to print horizontally in Word Excel all versions
 documents will print vertically by default. if you want to print horizontally in word excel, follow the instructions below from free download.
documents will print vertically by default. if you want to print horizontally in word excel, follow the instructions below from free download. - Instructions on how to open when Print title in Excel is locked
 rest assured, if the print title feature in excel is locked, you just need to follow the instructions in tipsmake's article.
rest assured, if the print title feature in excel is locked, you just need to follow the instructions in tipsmake's article. - How to display formulas and print formulas in Excel
 display formulas and print formulas in excel so you can see the formula directly in the data cell, not see the results anymore. to be able to display and print the formula so please follow the instructions below of tipsmake.com.
display formulas and print formulas in excel so you can see the formula directly in the data cell, not see the results anymore. to be able to display and print the formula so please follow the instructions below of tipsmake.com. - Set page margins in Excel
 show you how to set print margins in excel. setting margins for pages in excel is an indispensable operation for print jobs after calculations. to set the margins for the printed page, follow these steps: step 1: go to the home tab - pagelayout - click on the hat
show you how to set print margins in excel. setting margins for pages in excel is an indispensable operation for print jobs after calculations. to set the margins for the printed page, follow these steps: step 1: go to the home tab - pagelayout - click on the hat










 The SUM function (sums) in Excel
The SUM function (sums) in Excel Numbering in Excel
Numbering in Excel How to add rows and columns in Excel
How to add rows and columns in Excel Create Hyperlink in Word
Create Hyperlink in Word Change the background image and background in Word
Change the background image and background in Word Capture and edit images in Word
Capture and edit images in Word