Change the background image and background in Word
Default Word editor background is white background, you can compose important documents . But you can change the Background to avoid boredom with Word's default Background or suitable for documents. There is different content.

The article shows how to change the background in Word 2010 and Word 2013.
Word 2010
Step 1: Select the Page Layout tab -> Page Color -> Fill Effects to select the image as a background image for Word (or you can choose different colors in Page Color to be the background color for Word).

Step 2: In the dialog box Fill Effects you select the Picture tab and select Select Picture .

Step 3: In the Select Picture dialog box, find the image to be the background and select Insert .

Step 4: Select OK to change the background.

Results after changing:

Word 2013
Step 1: Select the Design tab -> Page Color -> Fill Effects to insert the image as a background for Word, you can also choose the colors you want to be the background color for Word.
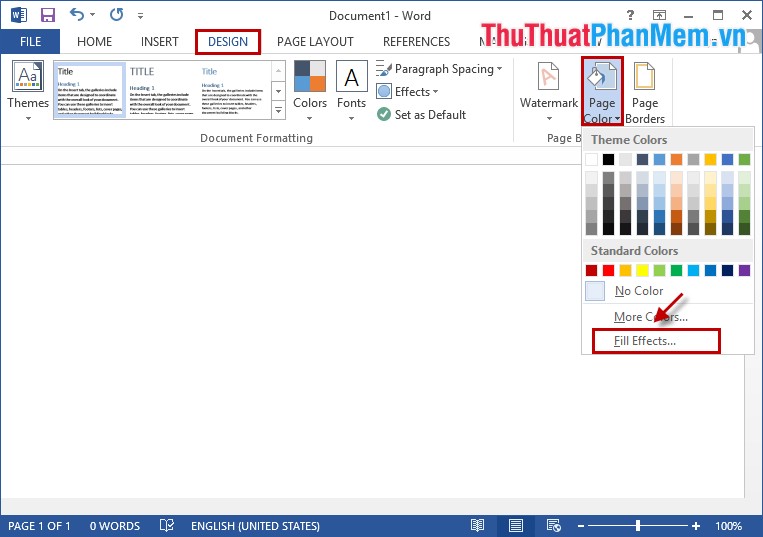
Step 2: In the dialog box Fill Effect you select the Picture tab -> Select Picture .

Step 3: In Insert Pictures, select From a file to select photos from the computer.

Step 4: You choose the image you want to insert as a Word wallpaper and select Insert .

Step 5: Next, click OK .

Finally you will get the Word wallpaper.

From now on you can easily change the Background you want for different Word documents. Good luck!
You should read it
- How to insert a background image in Word
- How to create text wallpaper in Word
- How to create a Background in Word
- How to split video background, GIF image on Unscreen
- Let your photos 'shine' with GIMP's background change feature
- How to delete a background color in a Word document?
- How to change the background color in Photoshop
- How to change the image background color with the Paint 3D application
May be interested
- How to delete a background color in a Word document?
 it's helpful to dump the background color in the field so you can easily find the fields in your document. however, if you share documents with others or use them in a presentation ... you should remove the background color.
it's helpful to dump the background color in the field so you can easily find the fields in your document. however, if you share documents with others or use them in a presentation ... you should remove the background color. - How to create a black and white image in Word is very simple
 to change a color image to black and white, we have a lot of different ways to do it. you can use online tools or image editing software to do this, for example, change color images to black and white in photoshop.
to change a color image to black and white, we have a lot of different ways to do it. you can use online tools or image editing software to do this, for example, change color images to black and white in photoshop. - How to change the background in Illustrator
 when working in illustrator, you may feel the need to change the background to make it easier to develop layers and effects. a transparent background works well for pngs, while you may want a different tone to highlight the lines.
when working in illustrator, you may feel the need to change the background to make it easier to develop layers and effects. a transparent background works well for pngs, while you may want a different tone to highlight the lines. - How to move photos, change the image position in Word
 when you insert images into word but the image position is not in accordance with your requirements and purposes. you do not know how to move an image in word to insert the image into the desired position. so invite you to refer to the article below đ
when you insert images into word but the image position is not in accordance with your requirements and purposes. you do not know how to move an image in word to insert the image into the desired position. so invite you to refer to the article below đ - Assign Background image to email in Outlook
 in the tutorial below, we will show you some basic steps to insert a background image or add color in an email via microsoft outlook 2007 or 2010 application. but you need to keep in mind that the sender and receive to enable html mode to view the background image and color ...
in the tutorial below, we will show you some basic steps to insert a background image or add color in an email via microsoft outlook 2007 or 2010 application. but you need to keep in mind that the sender and receive to enable html mode to view the background image and color ... - How to Change an Image Background in MS Paint (Green Screen)
 this wikihow teaches you how to change the background for an image using one of your windows computer's paint programs. while the traditional ms paint program won't allow you to create a transparent image, you can create a green screen...
this wikihow teaches you how to change the background for an image using one of your windows computer's paint programs. while the traditional ms paint program won't allow you to create a transparent image, you can create a green screen... - Error 'can't change desktop wallpaper' on Windows 10, this is how to fix it
 by default, on windows 10 users can easily change desktop wallpapers. just right-click any image file and click the set as desktop background option to set it as a background image. or alternatively you can navigate to settings => personalization => background to select an image as a desktop wallpaper.
by default, on windows 10 users can easily change desktop wallpapers. just right-click any image file and click the set as desktop background option to set it as a background image. or alternatively you can navigate to settings => personalization => background to select an image as a desktop wallpaper. - Is it possible to change the background on PS5?
 console owners often like to make their user interface unique with custom themes and backgrounds. but can you change the background or theme on ps5?
console owners often like to make their user interface unique with custom themes and backgrounds. but can you change the background or theme on ps5? - Gmail allows you to change your wallpaper freely
 not only does it allow the use of pre-set templates, gmail starts to support choosing very interesting mailbox wallpapers from google+, online photos or photos on your computer.
not only does it allow the use of pre-set templates, gmail starts to support choosing very interesting mailbox wallpapers from google+, online photos or photos on your computer. - How to change the lock screen background in Windows 10
 you can use windows spotlight, an image or photo slideshow from folders added as a background for the lock screen. this tutorial will show you how to change the lock screen background in windows 10.
you can use windows spotlight, an image or photo slideshow from folders added as a background for the lock screen. this tutorial will show you how to change the lock screen background in windows 10.










 Capture and edit images in Word
Capture and edit images in Word Create Watermark for Word documents
Create Watermark for Word documents Reduce the size of Word files with FileMinimizer
Reduce the size of Word files with FileMinimizer Date time functions in Excel
Date time functions in Excel Insert Watermark in Excel
Insert Watermark in Excel Sort data in Excel
Sort data in Excel