Capture and edit images in Word
The Screenshot feature (screenshot capture) is a new feature in the Microsoft Word editor. You can absolutely take screenshots and edit photos right in Word. No need to install screen capture software, just use the screenshot feature in Word to create your own images as you like.
The article shows you how to take screenshots and edit images with Screenshot in Word 2010.
Take photos
If you want to take a picture of what you need to open the program, the application first, then the program will be updated into Screenshot.
Method 1: On the menu bar of the word you select the Insert tab -> Screenshot you will see all the opened programs are displayed. You just need to select the image you want to capture as that image is displayed in word.

Images will be displayed in the word content.

Method 2: You can capture image area by selecting Insert -> Screenshot -> Screen Clipping .
Now the mouse cursor is in the form of + sign with white screen and active programs, you drag the mouse cursor to select the area you want to capture. When you have finished selecting, release the mouse button and the image you select will be displayed in the word.

Edit the image just taken
Microsoft Word gives you lots of tools to edit the photo in the Format of Picture Tools .
- To crop the image: You select the image you want in Picture Styles .
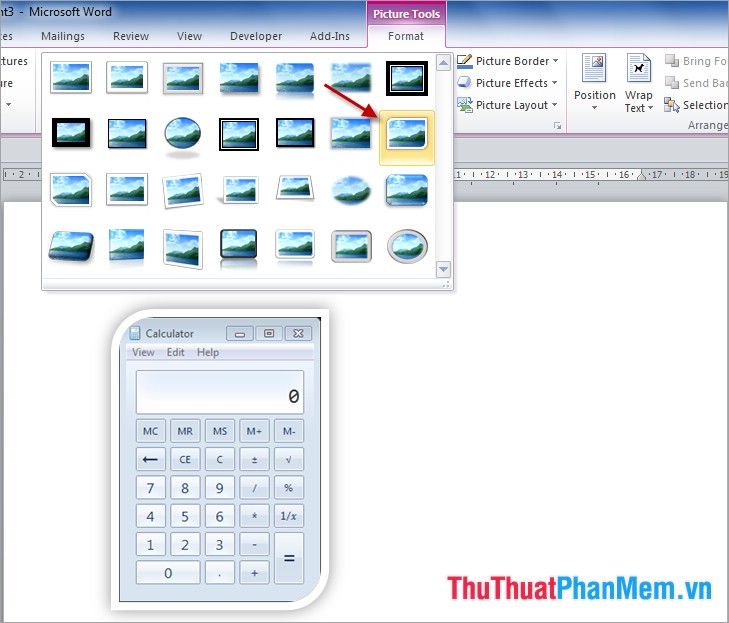
- Create borders for images: In the format you select Picture Border and select the color for the border (Colors) and the size of the border (Weight), the type of border (Dashes).

- Create 3D effects: In Format you select Picture Effects and select the effects you want.

Using direct screenshot feature on word, you can save more time in taking screenshots and editing screens. With just the simple steps you have taken and edited screenshots quickly. Good luck!
You should read it
- Insert images into Word 2016 and align images in Word 2016
- How to rotate images in Word
- How to edit photos in Word is extremely useful that you should know
- Word 2013 Complete Guide (Part 16): Image format
- Word 2013 Complete Guide (Part 15): Insert Images and Text Wrapping functions
- Word 2013 Complete Guide (Part 17): Drawings and how to create effects for drawings
- How to insert images into Word documents
- How to reduce image size in Word 2007, 2010, 2013, 2016
May be interested
- How to insert images into Word documents
 text will be difficult to read and boring if the whole word is text, lack of illustrations and reduce the effect of conveying the content of the text. so today i introduce to you how to insert images into text and edit photos after inserting.
text will be difficult to read and boring if the whole word is text, lack of illustrations and reduce the effect of conveying the content of the text. so today i introduce to you how to insert images into text and edit photos after inserting. - How to reduce image size in Word 2007, 2010, 2013, 2016
 sometimes the image in the text is too big for the entire content, and you need to reduce the size of the image to match the layout of the full text. size is relatively simple and easy.
sometimes the image in the text is too big for the entire content, and you need to reduce the size of the image to match the layout of the full text. size is relatively simple and easy. - How to edit photos on Google Images
 to view and edit photos on google images, you can use the canvas gadget.
to view and edit photos on google images, you can use the canvas gadget. - How to use Word Online to edit text online
 word online is located in microsoft's online office editor. users will not need to install the software, but can still edit content with all the same features as office word.
word online is located in microsoft's online office editor. users will not need to install the software, but can still edit content with all the same features as office word. - How to use Paint 3D to edit images
 paint 3d is a default application on computers running windows 10 operating systems. the following article will guide how to use paint 3d to edit images very simple. stay tuned!
paint 3d is a default application on computers running windows 10 operating systems. the following article will guide how to use paint 3d to edit images very simple. stay tuned! - No need to use software, here are 3 ways to get images from Word files fastest
 microsoft word allows users to easily insert images into document files without compromising the image resolution. however in some cases you want to get the image in the document file to share with other users, or you have to delete all the images in the document file. instead of taking a screenshot of each image, or deleting each image, you can extract all images in the word file.
microsoft word allows users to easily insert images into document files without compromising the image resolution. however in some cases you want to get the image in the document file to share with other users, or you have to delete all the images in the document file. instead of taking a screenshot of each image, or deleting each image, you can extract all images in the word file. - Insert images into text content
 tipsmake.com guides you to insert images into text content on word 2000, 2003. the newer versions are not much different, you can apply the same operation to add images to word.
tipsmake.com guides you to insert images into text content on word 2000, 2003. the newer versions are not much different, you can apply the same operation to add images to word. - Capture and edit screen images with MS Word 2010
 microsoft office 2010 suite provides a new tool that allows users to take screenshots directly from the toolbar toolbar. this feature is applied on ms word 2010, ms powerpoint 2010 and ms excel 2010.
microsoft office 2010 suite provides a new tool that allows users to take screenshots directly from the toolbar toolbar. this feature is applied on ms word 2010, ms powerpoint 2010 and ms excel 2010. - How to edit PDF files with Word 2016
 how to edit pdf files with word 2016. previously, to edit pdf files we need specialized pdf processing software, but word 2016 and onwards has built-in very powerful pdf editing function, if if you do not know this feature then follow up
how to edit pdf files with word 2016. previously, to edit pdf files we need specialized pdf processing software, but word 2016 and onwards has built-in very powerful pdf editing function, if if you do not know this feature then follow up - Insert and edit Word Art in Word
 introducing how to insert and edit word art in word. 1. insert word art in word step 1: go to the insert - text - word art tab: step 2: enter the content to create word art.
introducing how to insert and edit word art in word. 1. insert word art in word step 1: go to the insert - text - word art tab: step 2: enter the content to create word art.










 Create Watermark for Word documents
Create Watermark for Word documents Reduce the size of Word files with FileMinimizer
Reduce the size of Word files with FileMinimizer Date time functions in Excel
Date time functions in Excel Insert Watermark in Excel
Insert Watermark in Excel Sort data in Excel
Sort data in Excel Set the default font in Excel
Set the default font in Excel