How to split 1 cell into 2 cells in Excel - Split cells in Excel
Depending on different purposes, you want to split a cell into two cells to enter two different data in one cell and still be able to calculate normally as other cells.
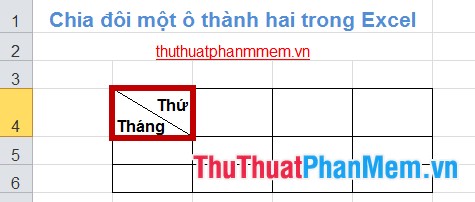
The following article guides you through the steps to split a cell into two in Excel.
Step 1: Right-click the cell in question and select Format Cells .
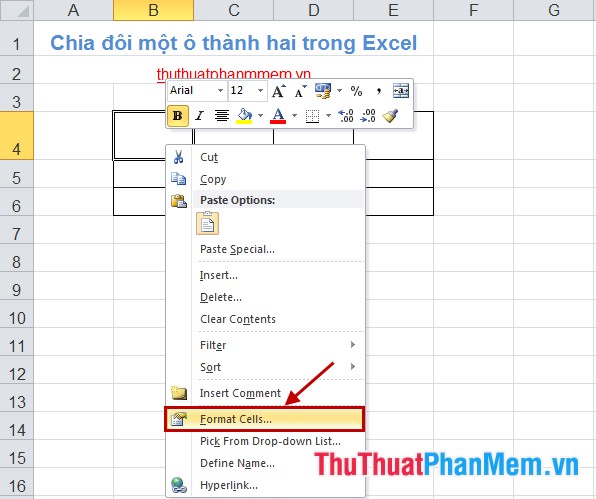
Step 2: The Format Cells dialog box appears , select the Border tab and select the diagonal from the top down or from the bottom to match your requirements as shown below. Then click OK .
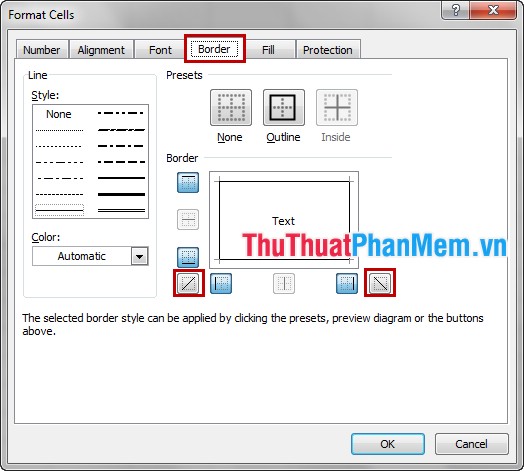
Step 3: Now the cells you split have split into two cells divided by diagonal lines.

You only need to enter data for the upper half cell and press Alt + Enter to enter data for the lower half.
You use the Space key (spacebar) to adjust the data accordingly into small cells.

So with a simple trick, you can split a cell into two in Excel suitable for the purpose of use. Good luck!
You should read it
- Instructions on how to split cells in Excel 2003 and 2007
- How to merge and split cells in Word
- Complete tutorial of Excel 2016 (Part 5): Basics of cells and ranges
- Merge cells in Excel
- How to split cells, combine cells (cells) in Word table
- How to name, comment and protect cells in Excel
- Instructions on how to split and merge cells in Word
- Format Excel 2007 spreadsheet
May be interested
- How to indent the line in Excel
 when you enter data into a spreadsheet, excel automatically aligns with cells containing numbers to the right of the cell, and text input cells are automatically located to the left of the cell.
when you enter data into a spreadsheet, excel automatically aligns with cells containing numbers to the right of the cell, and text input cells are automatically located to the left of the cell. - Instructions for dividing 1 cell into multiple cells in Excel
 in this article, you will learn more about how to divide 1 cell into multiple cells in excel, with a very simple implementation.
in this article, you will learn more about how to divide 1 cell into multiple cells in excel, with a very simple implementation. - How to automatically create valuable cell borders in Excel
 there are many ways of highlighting valuable cells in excel, such as creating borders for cells automatically when entering values.
there are many ways of highlighting valuable cells in excel, such as creating borders for cells automatically when entering values. - How to combine 2 or more cells in Excel without losing data
 how to combine 2 or more cells in excel without losing data. when merging cells containing data into 1 cell, excel retains the data in the first cell only, data in the remaining cells are deleted. so to retain all data in the cells you need to merge, you cannot use the feature
how to combine 2 or more cells in excel without losing data. when merging cells containing data into 1 cell, excel retains the data in the first cell only, data in the remaining cells are deleted. so to retain all data in the cells you need to merge, you cannot use the feature - How to name an Excel cell or data area - Define Name feature on Excel
 in excel, users can name each individual cell or certain cells to easily remember the address of the corresponding cell when referring to the data area.
in excel, users can name each individual cell or certain cells to easily remember the address of the corresponding cell when referring to the data area. - How to split cells, combine cells (cells) in Word table
 the following article shows you how to split cells, to merge cells in tables in word 2013.
the following article shows you how to split cells, to merge cells in tables in word 2013. - How to cross cells in Excel
 you're making a table in excel and have a blank data cell and you want to cross that box but don't know how to do it. let tipsmake.com help you through the article how to cross cells in excel offline!
you're making a table in excel and have a blank data cell and you want to cross that box but don't know how to do it. let tipsmake.com help you through the article how to cross cells in excel offline! - How to delete cells in Excel
 do you need to delete a content, format, or just want to delete the comment of a cell in excel? today dexterity software will guide you how to delete cells in excel offline.
do you need to delete a content, format, or just want to delete the comment of a cell in excel? today dexterity software will guide you how to delete cells in excel offline. - How to merge cells in Excel with no data loss
 how to merge cells in excel with no data loss normally, you often use merge & center directly to merge cells in excel, but cells with data, you will lose data in the back cells because merge cell only retains data in the first cell.
how to merge cells in excel with no data loss normally, you often use merge & center directly to merge cells in excel, but cells with data, you will lose data in the back cells because merge cell only retains data in the first cell. - How to use notes in Microsoft Excel
 comments in microsoft excel are simple text messages associated with individual cells. they are often used to add context to the cell's contents, explaining a few small details about the cell.
comments in microsoft excel are simple text messages associated with individual cells. they are often used to add context to the cell's contents, explaining a few small details about the cell.










 Attach document to word file - Attach file in word
Attach document to word file - Attach file in word Presentation of beautiful Word documents - Presentation beautifully in Word
Presentation of beautiful Word documents - Presentation beautifully in Word Delete a Table in Word - Delete a Table in Word
Delete a Table in Word - Delete a Table in Word How to use comments, notes (comments) in Word
How to use comments, notes (comments) in Word How to cancel the print job immediately
How to cancel the print job immediately Synthesis and function of functions in mathematical and trigonometric functions
Synthesis and function of functions in mathematical and trigonometric functions