Types of data hiding in Excel - Part 2: How to hide cells, overflow text
In life and work, there are always secrets that we want to keep a secret, want it to be hidden, and so is in Excel. To continue part 1:
TipsMake will show you how to hide cell (cell) and overflow text (text overflow cell) in this part 2.
1. Hide cells
Basically, Excel cannot 'hide' a cell or a cell base in the same way as comments, rows and columns are hidden.It means you will make it disappear until you make it appear again. Excel can only obscure cells with spaces like the example below, because if you 'hide' it as rows and columns, what will those cells be replaced with?
To help you understand TipsMake better will give an example you want to hide two cells I5 and I12 in which the words 'largest', 'smallest' as in the picture below, you need to follow these steps:
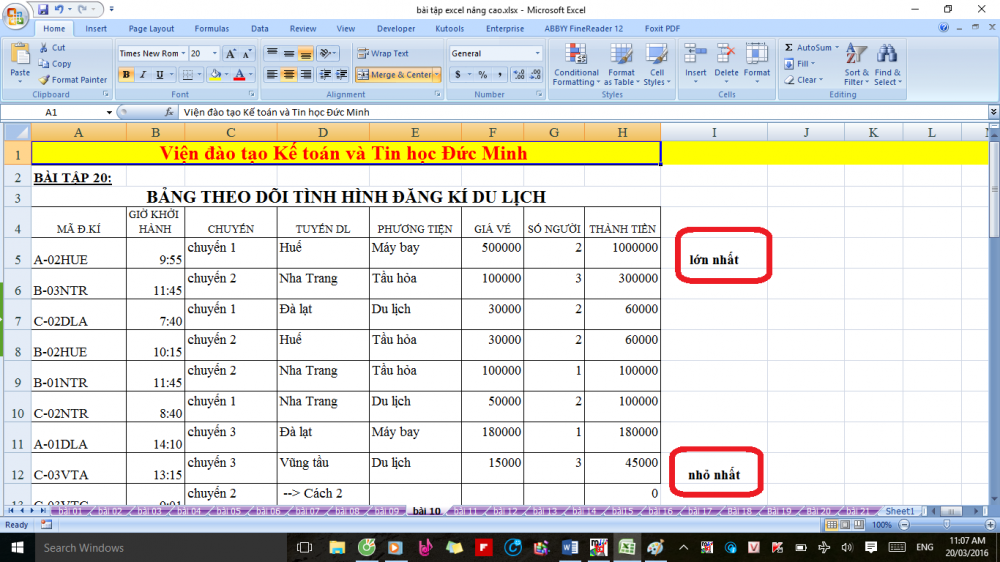
- Step 1: You press and hold Ctrl and then left click on the two cells I5 and I12 . Continue to press ' Ctrl + 1 ' to enter Format Cells.
- Step 2: At the ' Number ' tab, select the ' Custom ' section at the bottom. Then enter the three-character ' Type ' text box ;;; '(without the quotation marks'') as shown in the picture, then press' OK ':
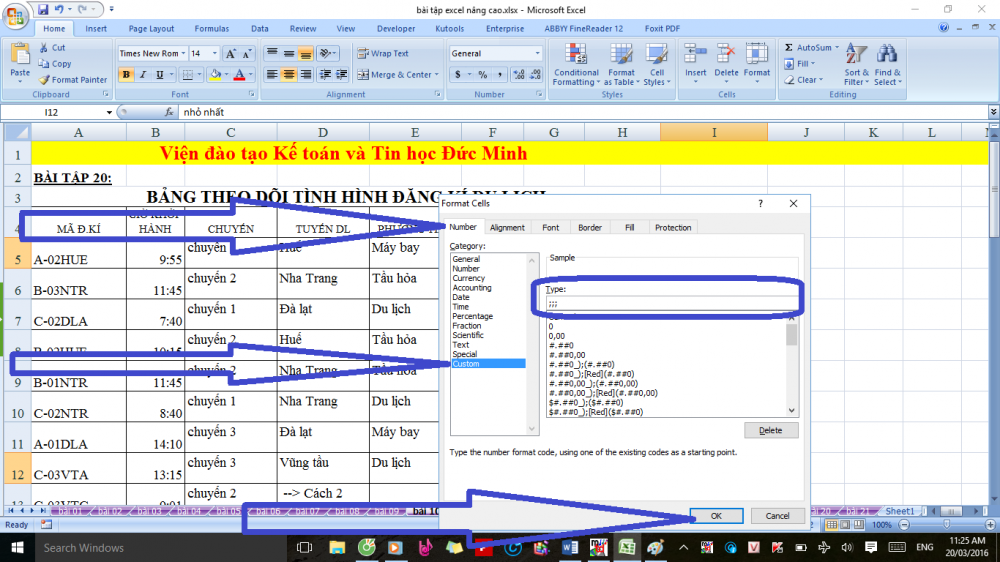
And this is the result:
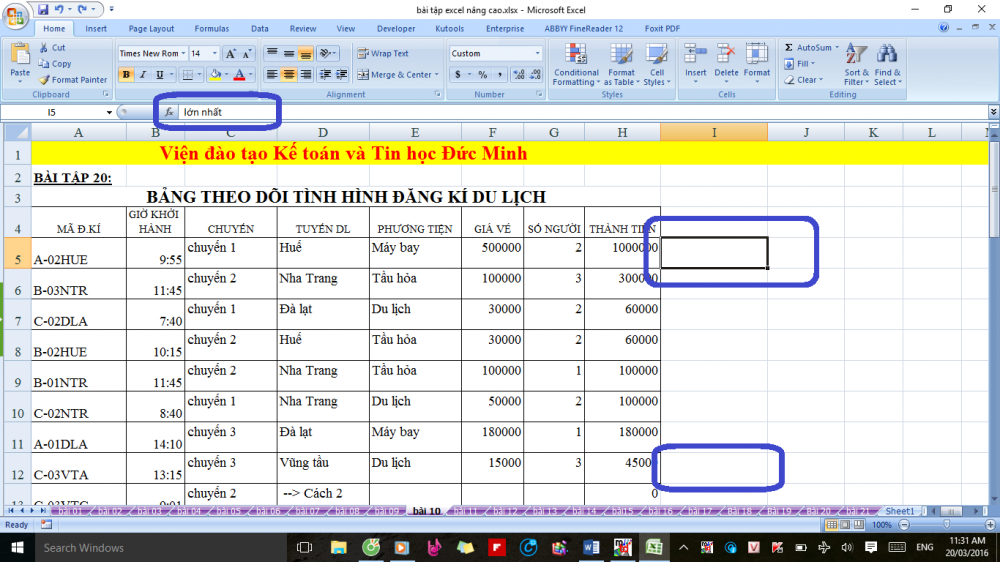
==> As you can see above, the data in cells I5 and I12 have been replaced by spaces, but it still appears in the Formular Bar when you click to select. To display the same, simply go back to Format Cells and select its original format ( Number, Text, Date and Time, .).
==> Note : If you do not select the original format for the hidden cells, no matter how you replace the data in that cell, the cell is still displayed as a space .
2. Hide overflow text (overflow text)
In Excel, when you enter too many words into a cell, those extra words will overflow to the adjacent cells , this is called ' Overflow Text '. For example, in the screenshot below, the text in cell A1 is flooded with adjacent cells:

This is the default of Excel and sometimes will make you feel a bit inconvenient, but you can completely change this by:
- Step 1 : Select the cell to be changed, right-click and select ' Formart Cells '
- Step 2 : In Format Cells , select the ' Alignment ' tab, then select ' Fill ' in the ' Horizontal ' section as shown below, then press ' OK ' to finish.

==> And here is the result:

Part 2: How to hide cells, overflow text in the series 'Instructions on all types of hidden data in Excel extremely useful' here is over. If you find this article useful for the community, don't be afraid to share it via facebook! TipsMake wish you success and see you in the following sections, promising many interesting things.
You should read it
- Hide the contents of any Cell in Excel
- Ways to hide data on Excel
- Types of data hiding in Excel - Part end: Hide Excel Files
- Instructions to delete 0, hide 0 in Excel
- Hide value 0 in Excel
- How to hide formulas in Excel
- Instructions on all types of data hiding in Excel are extremely useful
- Instructions for using Hide My Ass to hide IP
May be interested
- Types of data hiding in Excel - Hide pictures, graphs, rows, columns
 tipsmake introduce to you part 3: how to hide photos, graphs, drawings, lines, columns in excel
tipsmake introduce to you part 3: how to hide photos, graphs, drawings, lines, columns in excel - Part 4: Hide Sheet, Sheet tab, Scroll Bar, Workbook
 types of data hiding in excel - part 4: hide sheet, sheet tab, scroll bar, workbook
types of data hiding in excel - part 4: hide sheet, sheet tab, scroll bar, workbook - Types of data hiding in Excel - Part end: Hide Excel Files
 today tipsmake will show you the last part: 'hide excel file' in the series 'guide all types of hidden data in excel extremely useful'.
today tipsmake will show you the last part: 'hide excel file' in the series 'guide all types of hidden data in excel extremely useful'. - How to convert Powerpoint files to PDF, Word
 in the course of manipulating powerpoint, you have or have encountered a situation that you want to convert powerpoint files to word and pdf files. do not worry we will help you solve that problem.
in the course of manipulating powerpoint, you have or have encountered a situation that you want to convert powerpoint files to word and pdf files. do not worry we will help you solve that problem. - How to Create a signature for Gmail and insert photos, links, Anchor Text into Gmail signatures
 tipsmake will show you how to create a signature for gmail and insert photos, links, anchor text into gmail signatures very detailed, specific and extremely useful, useful, not to be missed.
tipsmake will show you how to create a signature for gmail and insert photos, links, anchor text into gmail signatures very detailed, specific and extremely useful, useful, not to be missed. - How to create drop down list to select in excel
 this article will guide you how to create a drop down list - a drop down list to select data in excel extremely useful and handy.
this article will guide you how to create a drop down list - a drop down list to select data in excel extremely useful and handy.






 Types of data hiding in Excel - Part end: Hide Excel Files
Types of data hiding in Excel - Part end: Hide Excel Files Instructions on all types of data hiding in Excel are extremely useful
Instructions on all types of data hiding in Excel are extremely useful Types of data hiding in Excel - Hide pictures, graphs, rows, columns
Types of data hiding in Excel - Hide pictures, graphs, rows, columns Ways to hide data on Excel
Ways to hide data on Excel Part 4: Hide Sheet, Sheet tab, Scroll Bar, Workbook
Part 4: Hide Sheet, Sheet tab, Scroll Bar, Workbook