2 ways to separate column Full and Name in Excel
When you enter data in Excel you have entered the full name and full name of everyone in the same box, but then you need to separate the middle name and last name into two different boxes to facilitate the management. How to separate Full and First column into 2 distinct column and first column names? This seems simple, but many people do not know how to do it. Please refer to how to do below of TipsMake.com.
1. Separate the column of first and last names in Excel
Step 1: Copy the entire column name and name (column B) to the new column (column D), this column will be the name column after separation.
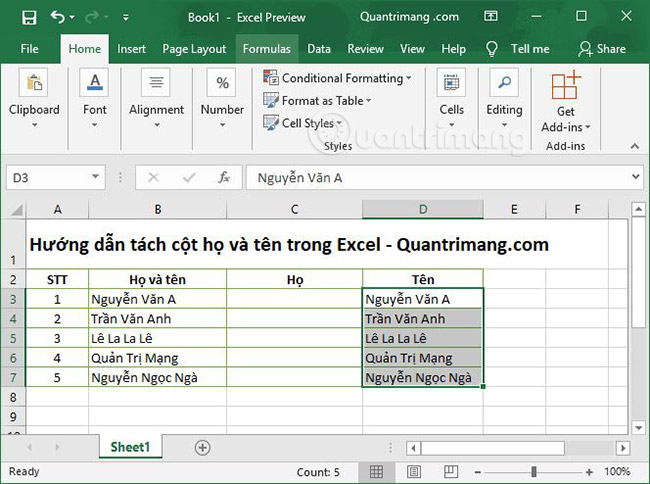
Step 2: Black out to select all the last and last names in column D.
Step 3: Press Ctrl + H , enter * (asterisk and spacebar) in the Find What box and then click Replace All .
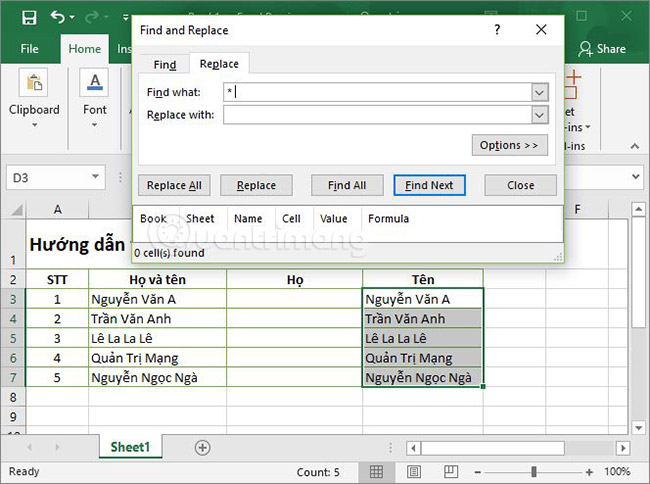

Step 4: In cell C3 you enter the formula: = LEFT ( B3 , LEN ( B3 ) -LEN ( D3 )), you replace this cell B3 with the first cell containing the first and last names, D3 is the first cell containing the name just split.

Inside:
- Left is a function to cut a string from left, syntax = LEFT (cell containing the string to be cut from left, number of characters to cut)
- Len is a function that takes the length of the string, syntax = LEN (cell containing the string needs to take length)

Step 5: Drag the entire formula from cell C3 down to the rest of the cells.
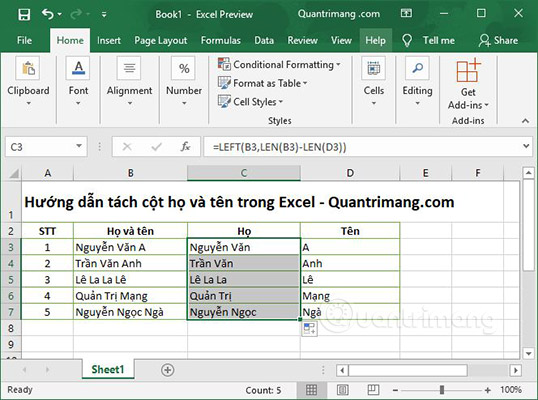
Note:
If you make a mistake in step 3, do not filter the name, check the original name column, make sure the input does not contain any characters (commas, periods, semicolons, . .), extra space in the name.
2. How to separate first and last names in Excel by combining multiple functions
We use the spreadsheet above.
Step 1: In cell D3, enter the following formula and press Enter:
= RIGHT (B3, LEN (B3) -FIND ("@", SUBSTITUTE (B3, "", "@", LEN (B3) -LEN (SUBSTITUTE (B3, "", "")))))

If you are not familiar with the basic functions in Excel such as Right, Len, Find, Substitute, you just need to copy the above formula, replace your B3 cell with the last name and last name you need to paste it.

Step 2: Drag the formula to the remaining cells in column D3.

Step 3: This step is the same as step 4 of way 1, you enter cell C3 formula: = LEFT (B3, LEN (B3) -LEN (D3)) , then pull down all the cells.


When dragging the formula down, all the cells in column C3 will be successfully separated from the Full name column as follows:

After separation, you need to delete column B, then blacken from C2 to end of D5 , press Ctrl + C then Ctrl + V , click on the paste option that appears after pasting, press V again or select the board icon number 123 to only paste the value of the Last and Last column name, now it is okay to delete column B. If you need to include the last name and last name, don't forget the previous instructions from TipsMake.com.
The video tutorial separates the name column in two ways above
3. Separate the first and last names in Excel with the Text to Columns command
Of course, having to remember commands for us is a nightmare. Especially the long, long-winded statements, not as simple as the first part above. Therefore, TipsMake.com will continue to guide you how to use automated commands to separate information of this name and name.
Black out the column of information to be separated, in this example is C3 - C12 , select Data > tab using the Text to Columns function as shown below:

Step 1 appears, select the Delimited box then Next :

Go to Step 2, you choose Space instead of the original Tab:

Go to step 3, choose Text or because General . The Destination section is the cell that will contain the information after the split, here I select cell E3, ie the column They want to split. Then click Finish :

However, when applying this formula, for long names (with 3 or more words), only the first and last names will be obtained. For Vietnamese-style names like Le Van A, the name (A) will be separated into another column. You should note and consider this issue:

The above are 3 simple and common ways to extract information of Full Name in Excel without using other supporting software.
Good luck!
You should read it
- How to separate email from information in Excel
- MS Excel - Lesson 4: Working with lines, columns, sheets
- How to number columns automatically in Excel
- How to keep Excel and Excel columns fixed?
- How to delete, add columns in Excel
- Steps to lock columns in Excel
- How to combine 2 columns Full name in Excel does not lose content
- How to convert commas into dots in Excel
May be interested
- How to use pictures as Excel chart columns
 excel offers a variety of chart types. however, you don't have to use columns; you can use images instead to make your charts more appealing.
excel offers a variety of chart types. however, you don't have to use columns; you can use images instead to make your charts more appealing. - How to change the position of columns in Excel
 to change the position of two columns, swap multiple column positions in excel, we can use two ways that are using cut & copy or drag & drop operations.
to change the position of two columns, swap multiple column positions in excel, we can use two ways that are using cut & copy or drag & drop operations. - How to keep Excel and Excel columns fixed?
 fixed excel box, fixed row, fixed excel column when scrolling mouse makes it easy to track and manipulate data sheet. in addition, you can split the excel view area to edit on individual excel areas.
fixed excel box, fixed row, fixed excel column when scrolling mouse makes it easy to track and manipulate data sheet. in addition, you can split the excel view area to edit on individual excel areas. - The way to color alternating columns in Excel is extremely simple
 to be easier to see and manage excel data in each column, please read how to color alternating columns in excel specifically by following the steps below!
to be easier to see and manage excel data in each column, please read how to color alternating columns in excel specifically by following the steps below! - How to Move Columns in Excel
 this wikihow teaches you how move a column to another location in microsoft excel for windows or macos. click the letter above the column you want to move. this selects the column.
this wikihow teaches you how move a column to another location in microsoft excel for windows or macos. click the letter above the column you want to move. this selects the column. - Separate text from strings in Excel, for example, and how to do it
 separate text from strings in excel, for example, and how to do it. in excel, there are 3 basic functions that help you separate text from strings in excel: left, right, mid. if you are looking to separate words from a string, please refer to the article
separate text from strings in excel, for example, and how to do it. in excel, there are 3 basic functions that help you separate text from strings in excel: left, right, mid. if you are looking to separate words from a string, please refer to the article - How to black out rows or columns in Excel with keyboard shortcuts
 how to black out rows or columns in excel, we can use the mouse to click on a row or a column, you can also use the shortcut.
how to black out rows or columns in excel, we can use the mouse to click on a row or a column, you can also use the shortcut. - How to split, merge first name in Excel
 how to split, merge first name in excel. normally you enter the list of staff, students, students .... the first name and last name fields are on the same column. however, in the process of working with some software, it is necessary to get the first and last name of the field ..
how to split, merge first name in excel. normally you enter the list of staff, students, students .... the first name and last name fields are on the same column. however, in the process of working with some software, it is necessary to get the first and last name of the field .. - Column order in Excel is reversed, why and how to handle it?
 is the column order in excel reversed making you feel confused? is this a problem and how to fix it?
is the column order in excel reversed making you feel confused? is this a problem and how to fix it? - Manipulating tables editing in Excel
 instructions to manipulate tables in excel. 1. insert rows and columns in the table: - for example, want to insert 1 column after salary column 1 day: step 1: select the column number of days - go to home - cells tab - insert - insert sheet column.
instructions to manipulate tables in excel. 1. insert rows and columns in the table: - for example, want to insert 1 column after salary column 1 day: step 1: select the column number of days - go to home - cells tab - insert - insert sheet column.










 How to fix errors when using iSpring Suite
How to fix errors when using iSpring Suite How to use a hidden unit converter in Microsoft Word
How to use a hidden unit converter in Microsoft Word How to remove the underline, delete the red brick, blue brick under the word in Word
How to remove the underline, delete the red brick, blue brick under the word in Word How to merge multiple Word files into a single file
How to merge multiple Word files into a single file How to blur the background image in PowerPoint
How to blur the background image in PowerPoint Recovering unsaved Word files, retrieving Word, Excel and PowerPoint files before saving
Recovering unsaved Word files, retrieving Word, Excel and PowerPoint files before saving