Ways to hide data on Excel
In the Excel data sheet, there will be times when you need to hide some data to prevent others from seeing it. How to hide data on Excel is very simple and there are many different ways. We can easily hide or show Excel data again. Besides, users can still apply basic functions, calculation formulas in Excel to hidden data, without affecting the results or the whole data table.
The following article will summarize the ways to hide data on Excel to users, so that you can choose to match the Excel table being processed.
- MS Excel - Lesson 4: Working with lines, columns, sheets
- How to temporarily hide rows and columns in Excel 2013
- Change color between different lines in Microsoft Excel
Instructions for hiding data on Excel
- Method 1: Hide and show data by Checkbox
- Method 2: Hide Excel data with Format Cells
- Method 3: Hide Excel data by color
- Method 4: Hide Excel data in the traditional way
Method 1: Hide and show data by Checkbox
To hide or show data in columns or rows in Excel we have many ways to do it. The simple and manual way to hide Excel data is to press Unhide or Hide. However, this method is relatively manual and lacks professionalism. In case the content of long Excel documents you have to find the content to hide then proceed to hide or show again, relatively time consuming. If so, we can create a Checkbox to hide or display Excel data if needed.
1. Set up Checkbox on Excel
First, you need to display Developer mode on Excel to be able to use Checkbok. In Excel interface click on Office icon and select Excel Options. Display the new interface click on the Popular item and then look to the right to select Show Developer tab in the Ribbon .
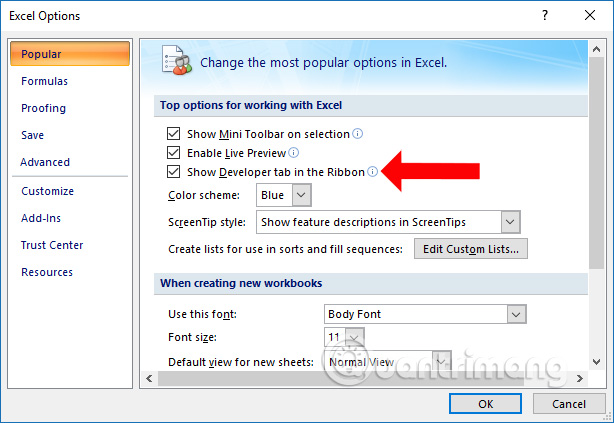
Step 1:
At the data interface in Excel, click on the Developer tab and then click Insert and select Checkbox . Select the location of the Checkbox box in Excel to make it easy to do. You draw the Checkbox in the position on the selected Excel.

Step 2:
Next, click on Design Mode and select Checkbox on the content and click Properties in the interface. Or we can right-click on Checkbox and select Properties.

This will display the new table interface for users to proceed to edit the content below.
- Caption: Change the name Checkbox1 to View / Hide or whatever name you want.
- LinkedCell: Enter any cell address like $ B $ 13. This box cannot be in the content content area to be hidden.
- ForeColor: Change the font color on Checkbox.

Turn off the Properties panel interface and click Design Mode again to remove the mode, which will show the value of the Checkbox box shown below. When you click on the Checkbox box, the value in cell B13 will change to TRUE.
Note that you must remove Design Mode to display TRUE and FALSE values for Checkbox.

If you remove the check box in the Checkbox box, the value in cell B13 will become FALSE.
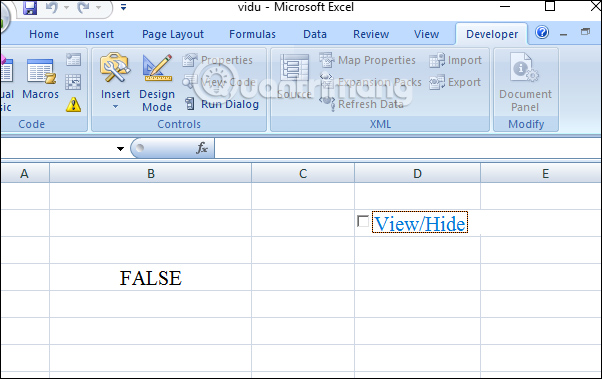
2. Hide / show data by Checkbox
We will proceed to hide the Amount column in the data table below.

Step 1:
First you need to highlight the entire column of data you want to hide in Excel content, then click on the Home tab , select Conditional Formating and click New Rule .

Step 2:
Displays the New Formating Rule dialog box. Here you find and click on the condition type to Use a formula to determine which cells to format in the list below. At the Format values line where this formulas is true enter the formula = $ B $ 13 = FALSE. Then click on the Format button next to it.

In the Format Cells dialog box click on the Font tab and then select the white for the font.

The result will be as shown below. When removing the check box in the View / Hide box, the value will change to FALSE, meaning that the data in the selected column will completely disappear.

If the selected item is in the View / Hide box, the value will be converted to TRUE which means that the above column will automatically display the original content.
So if we want to hide the column or certain data area in Excel, we just need to tick, or leave the check box in the Checkbox box that has set the value to complete.
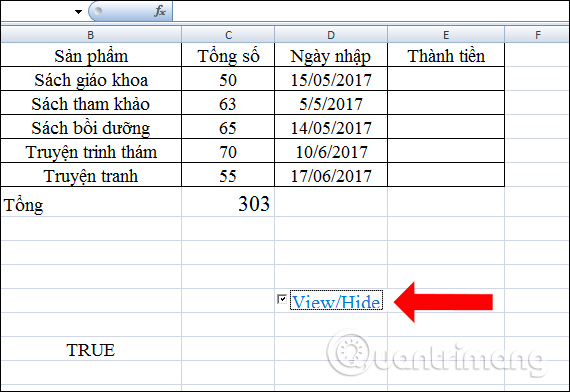
Step 3:
If you do not want to display TRUE or FALSE values on Excel content, click on the value then switch to white text.
To remove the Checkbox in the content click on Design mode and then press the Delete key to delete.
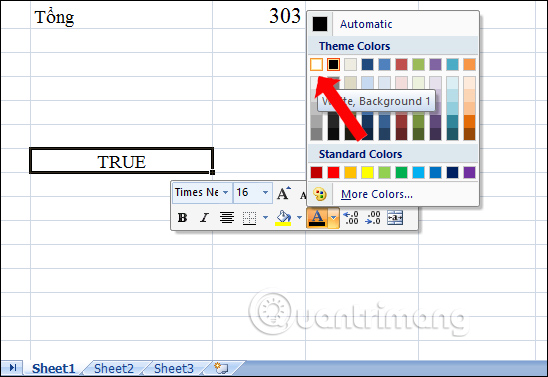
Method 2: Hide Excel data with Format Cells
Step 1:
Black out the column to hide or the value to hide and right-click and choose Format Cells .
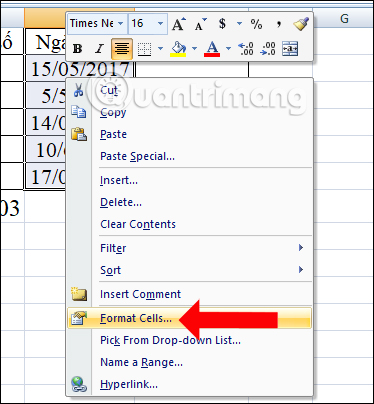
Step 2:
Switch to the new table interface, at the Number section, find the Custom option and look to the right in the Type section , enter 3 semicolons and click the OK button.
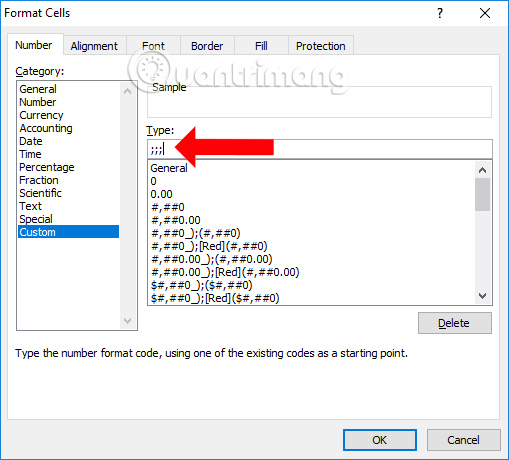
Back to Excel data table will see the value column has been hidden.

Step 3:
To re-display the data in the column hidden in the data table, users can simply click on the hidden column is okay. If you click once, you will see the value in the top bar, and clicking twice will bring the data back to the table. Disabling the data will also disappear.
To show the data again, just remove 3 commas in the Format Cells table.
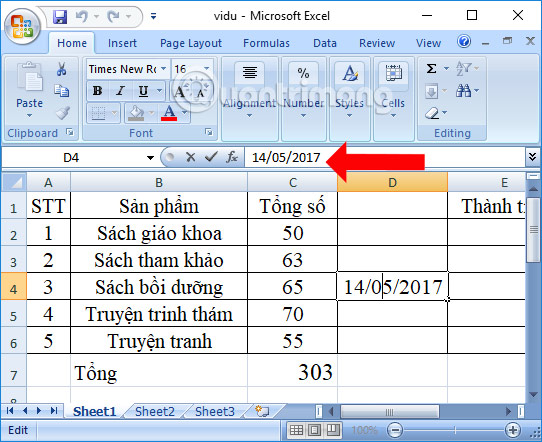
Method 3: Hide Excel data by color
Step 1:
First, the user blackens the data area to be hidden and then clicks the letter A at the Home tab.
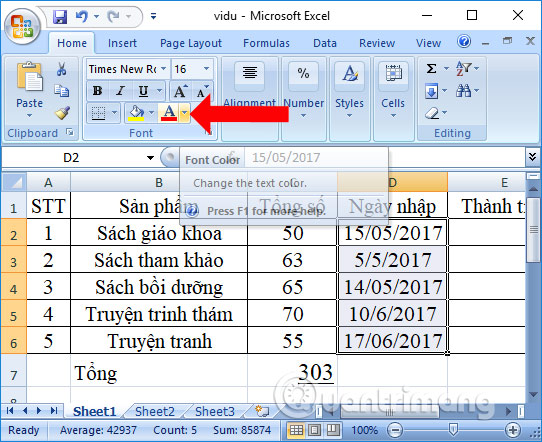
Step 2:
The user then just needs to switch the text to white to sync with the background color, or depending on which color depends on the data table background color.

You will immediately see the data in the column completely hidden. If you want to show the data again, just change the text to black. However, this way of data is easy to see if blacked out. You only need to use this method temporarily.

Method 4: Hide Excel data in the traditional way
We can immediately use the Hide / Unhide option for Excel columns to hide data. However, if you do this, the reader is very aware of which column is hidden, because the result will lose 1 column in the table.
Step 1:
You highlight the column to hide the data, then right-click and choose Hide to hide the data.

Immediately data in columns or rows in Excel will disappear.

Step 2:
To display the hidden content in Excel, highlight the line, the column before or after the hidden content and press Unhide .

Note to readers , the Hide and Unhide options will only display in the right-click menu list with Excel 2010 or later. With the 2007 version, you have to pull it out.
First, highlight the data column you want to hide and then click on the binoculars icon above to select Go to .

The table interface appears, here enter the column you want to hide data in Preferences then click OK.

Back to the interface that still blackens the column you want to hide, click Format and then select Hide & Unhide and choose Hide Columns .

To display the hidden content again, just highlight the table and click Format , select Hide & Unhide and select Unhide Columns .

So you have 4 different ways to hide data, columns or rows in Excel tables. Each has different advantages and disadvantages. With the second way, changing the color for the data to hide in Excel is only applied temporarily.
See more:
- How to hide files, show hidden files, view hidden folders and file extensions on Windows 7/8/10?
- How to convert numbers into words in Excel?
- How to change the default save file format in Word, Excel and Powerpoint 2016?
I wish you all success!
You should read it
- How to hide and hide sheets in Excel and show them again
- Steps to lock columns in Excel
- How to hide, show notes in tables on Excel
- Hide and display columns and rows in Excel
- How to delete, add columns in Excel
- 2 ways to separate column Full and Name in Excel
- Types of data hiding in Excel - Hide pictures, graphs, rows, columns
- How to keep Excel and Excel columns fixed?
May be interested
- How to display sheet tabs in Excel
 normally when working in excel you will see the sheet tabs at the bottom of the interface, showing all the data sheets included in the excel file.
normally when working in excel you will see the sheet tabs at the bottom of the interface, showing all the data sheets included in the excel file. - Part 4: Hide Sheet, Sheet tab, Scroll Bar, Workbook
 types of data hiding in excel - part 4: hide sheet, sheet tab, scroll bar, workbook
types of data hiding in excel - part 4: hide sheet, sheet tab, scroll bar, workbook - Hide value 0 in Excel
 in the process of working with excel spreadsheets, for some reason, sometimes you want to hide all zero values. to do this, you only need to perform very simple steps, but if you do not pay attention you may not know how to do it.
in the process of working with excel spreadsheets, for some reason, sometimes you want to hide all zero values. to do this, you only need to perform very simple steps, but if you do not pay attention you may not know how to do it. - Complete tutorial of Excel 2016 (Part 6): Change the size of columns, rows and cells
 by default the width of the column and the height of the row in excel may not match the data you entered. therefore, you want to change the width, height of rows and columns so that data is fully displayed on cells in excel.
by default the width of the column and the height of the row in excel may not match the data you entered. therefore, you want to change the width, height of rows and columns so that data is fully displayed on cells in excel. - Hide the contents of any Cell in Excel
 using excel to calculate and process data, sometimes for certain data, you need to hide the content of the cell but the value of that cell is still used to calculate as usual.
using excel to calculate and process data, sometimes for certain data, you need to hide the content of the cell but the value of that cell is still used to calculate as usual. - How to hide and show Sheet in Excel
 sometimes working with too many sheets makes you confused, or you don't want important sheets being viewed by others on your computer ..., or for some reason you want to hide the sheet and when necessary then display the sheet.
sometimes working with too many sheets makes you confused, or you don't want important sheets being viewed by others on your computer ..., or for some reason you want to hide the sheet and when necessary then display the sheet. - How to scroll bar scrolls horizontally and vertically in Word and Excel
 because of accidentally changing certain settings on word or excel, the scroll bar scrolls horizontally, vertical scrolling suddenly disappears. this sometimes makes it difficult for users to conduct text content processing, or excel data spreadsheets.
because of accidentally changing certain settings on word or excel, the scroll bar scrolls horizontally, vertical scrolling suddenly disappears. this sometimes makes it difficult for users to conduct text content processing, or excel data spreadsheets. - How to temporarily hide rows and columns in Excel 2013
 excel 2013 has a feature that allows temporary users to hide one or more rows / columns in an excel spreadsheet. this feature is very useful in case you only want to print a part of the spreadsheet but do not want to delete other excess rows and columns.
excel 2013 has a feature that allows temporary users to hide one or more rows / columns in an excel spreadsheet. this feature is very useful in case you only want to print a part of the spreadsheet but do not want to delete other excess rows and columns. - Shortcut keys to quickly hide and show rows and columns in Excel
 sometimes you need to hide rows in excel to clean up your spreadsheet. instead of doing it manually, learn how to use the shortcut key to hide rows, which will save you time and improve your work efficiency.
sometimes you need to hide rows in excel to clean up your spreadsheet. instead of doing it manually, learn how to use the shortcut key to hide rows, which will save you time and improve your work efficiency. - 7 ways to clean up data in Microsoft Excel
 spelling errors, extra spaces, duplicates, formula errors, and blank cells can all cause trouble when parsing spreadsheet data.
spelling errors, extra spaces, duplicates, formula errors, and blank cells can all cause trouble when parsing spreadsheet data.










 How to turn off Update Link notification in Excel
How to turn off Update Link notification in Excel How to use Hidden Text in a Word document
How to use Hidden Text in a Word document How to use Epubor Ultimate ebook converter
How to use Epubor Ultimate ebook converter How to adjust line spacing on PowerPoint
How to adjust line spacing on PowerPoint How to add computers to Excel
How to add computers to Excel To turn off Privacy Warning on Excel
To turn off Privacy Warning on Excel