Steps to lock columns in Excel
This helps others to still be able to see the content without having to set the password of the Excel file to hide the entire content or have to perform hidden column manipulation in Excel. The following article will guide you how to lock columns in Excel.
Instructions for locking columns in Excel
Step 1:
You open the Excel file to lock the column and then black out the entire Excel table . Then click anywhere in the data and select Format Cells… in the displayed list.
Step 2:
Now display the new interface, we click on the Protection tab and uncheck the Locked item . This operation helps to completely remove the lock for the Excel file, click OK to save it.
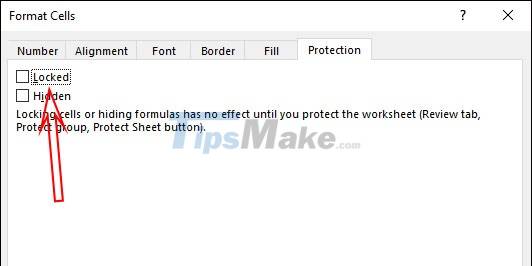
Step 3:
Return to the data table, highlight the column to be locked, then right-click and select Format Cells . Then check the Protection tab and check the Locked section to lock this column only. If you want to lock multiple columns, highlight those columns.

Step 4:
Also click on that column again and then click on the Review tab on the Ribbon.

Then look down below in the Protect group and click on the Protect sheet feature .

Now display the new window interface, enter your own password in the Password to unprotect sheet box to proceed to lock the selected Excel data column with the password and then click OK to save.

So when you click on this data column, the message will be displayed as shown below. Others cannot click on the column to proceed with content editing.

Step 5:
To unlock the Excel column , click the Review tab again and select Unprotect Sheet to remove the password. We will then be asked to enter the password we used before to unblock the Excel column.

You should read it
- 2 ways to separate column Full and Name in Excel
- How to number columns automatically in Excel
- How to set a password for a column of data in excel
- How to keep Excel and Excel columns fixed?
- Ways to hide data on Excel
- Instructions for separating column content in Excel
- The way to color alternating columns in Excel is extremely simple
- How to Move Columns in Excel
May be interested
- Complete tutorial of Excel 2016 (Part 6): Change the size of columns, rows and cells
 by default the width of the column and the height of the row in excel may not match the data you entered. therefore, you want to change the width, height of rows and columns so that data is fully displayed on cells in excel.
by default the width of the column and the height of the row in excel may not match the data you entered. therefore, you want to change the width, height of rows and columns so that data is fully displayed on cells in excel. - How to quickly Add and Delete rows and columns in Excel
 even if you're a careful planner, you'll probably decide that you want to change the layout of your excel spreadsheet.
even if you're a careful planner, you'll probably decide that you want to change the layout of your excel spreadsheet. - MS Excel - Lesson 4: Working with lines, columns, sheets
 in addition to the content of tables in excel, operations with lines, columns and sheets in this program are also important. in this article, tipsmake.com will guide you to simple operation to add or remove lines, columns or sheets in excel tables.
in addition to the content of tables in excel, operations with lines, columns and sheets in this program are also important. in this article, tipsmake.com will guide you to simple operation to add or remove lines, columns or sheets in excel tables. - How to delete rows and columns in Excel with mouse or key
 excel is an important and indispensable tool in the work process. however, editing data or deleting rows and columns in excel can be quite complicated for some new users. therefore, to help make work more efficient, we will introduce to readers how to delete rows and columns in excel using the mouse or keys in detail in the article below.
excel is an important and indispensable tool in the work process. however, editing data or deleting rows and columns in excel can be quite complicated for some new users. therefore, to help make work more efficient, we will introduce to readers how to delete rows and columns in excel using the mouse or keys in detail in the article below. - How to change the position of columns in Excel
 to change the position of two columns, swap multiple column positions in excel, we can use two ways that are using cut & copy or drag & drop operations.
to change the position of two columns, swap multiple column positions in excel, we can use two ways that are using cut & copy or drag & drop operations. - How to split first and last names into 2 columns in Excel
 how to split first and last names into 2 columns in excel. in the process of compiling data, sometimes you need to split the first name column into two first and last column columns to serve different purposes, for example, to sort the list by alpha b. thuthuatphanmem.vn will be directed.
how to split first and last names into 2 columns in excel. in the process of compiling data, sometimes you need to split the first name column into two first and last column columns to serve different purposes, for example, to sort the list by alpha b. thuthuatphanmem.vn will be directed. - Types of data hiding in Excel - Hide pictures, graphs, rows, columns
 tipsmake introduce to you part 3: how to hide photos, graphs, drawings, lines, columns in excel
tipsmake introduce to you part 3: how to hide photos, graphs, drawings, lines, columns in excel - Instructions for separating column content in Excel
 to separate content in an excel field into different columns, we can use two different ways.
to separate content in an excel field into different columns, we can use two different ways. - MS Excel 2007 - Lesson 10: Modify columns, rows and cells
 when you open a new blank workbook in excel 2007, cells, columns, and rows are set to default sizes. you can change the size of each cell, column and row, as well as insert new columns, rows and cells if needed.
when you open a new blank workbook in excel 2007, cells, columns, and rows are set to default sizes. you can change the size of each cell, column and row, as well as insert new columns, rows and cells if needed. - How to handle cells, columns, rows in a spreadsheet in Excel
 the following article will guide you in detail how to handle cells, columns, rows in spreadsheets in excel. 1. change the width of columns, rows and cells in excel. 1.1 resize a row or a column: - hold down the left mouse button for the vertical part of the column and drag the cycle
the following article will guide you in detail how to handle cells, columns, rows in spreadsheets in excel. 1. change the width of columns, rows and cells in excel. 1.1 resize a row or a column: - hold down the left mouse button for the vertical part of the column and drag the cycle










 Installation steps to automatically save Excel files to OneDrive
Installation steps to automatically save Excel files to OneDrive How to view and restore Excel file versions phiên
How to view and restore Excel file versions phiên Steps to restore the default Font in Microsoft Office
Steps to restore the default Font in Microsoft Office Steps to cancel automatic numbering in Word
Steps to cancel automatic numbering in Word What is the size of A5 paper? How to select and print A5 paper in Word
What is the size of A5 paper? How to select and print A5 paper in Word How to open the formula management window in Excel
How to open the formula management window in Excel