How to keep Excel and Excel columns fixed?
Fixed Excel box, fixed row, fixed Excel column when scrolling mouse makes it easy to track and manipulate data sheet. In addition, you can split the Excel view area to edit on individual Excel areas.
Video tutorial fixed column, Excel row
Keep fixed Excel columns, fixed Excel rows
Step 1 : Determine the rows, columns or Excel cells that you want to keep fixed
These boxes will always be displayed on the screen while you move the scroll bar on the spreadsheet. It will be useful if you want the row or column title to always be displayed on the worksheet. But you can only fix all rows or all columns at the same time.
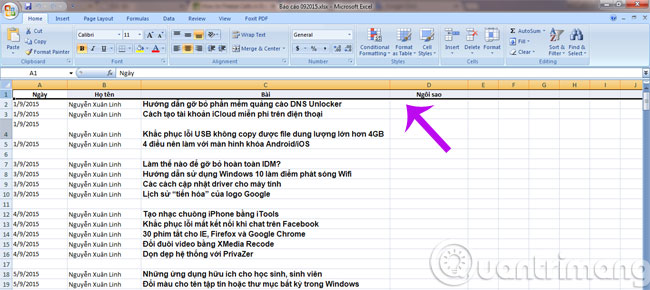
Step 2 : Click the View menu, select Freeze Panes > Freeze Top Row (in case you want to fix the top row )
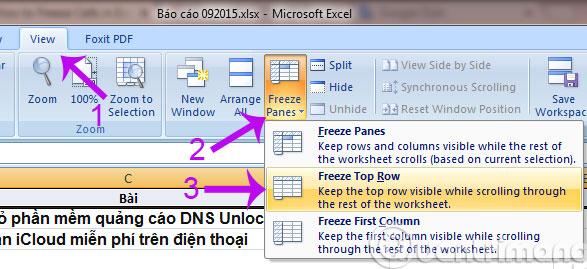
Step 3 : If you want to permanently add the first column, select Freeze First Column
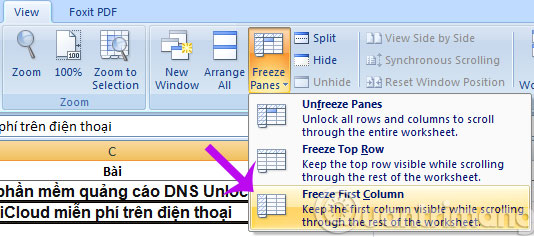
Step 4 : To cancel the fixed boxes, just click Unfreeze Panes and you 're done

Split multiple views
Split the viewing area to help you scroll the mouse wheel to see each part individually. It is very useful for large spreadsheets that you need to operate on multiple areas at once.
Before you can place the mouse pointer under the fixed row then click on the Split tool in the View menu. Immediately the screen will split into two parts, you can operate independently on both parts.
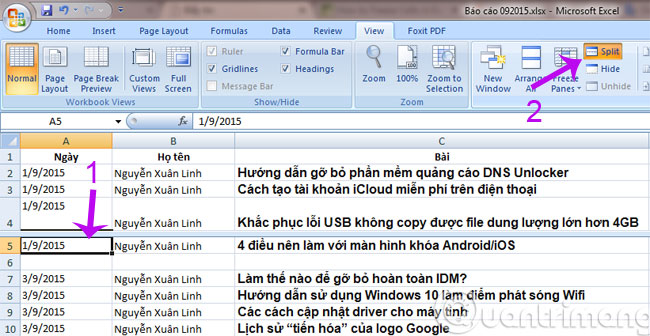
To return to the original state, just click the Split icon again.
- MS Excel - Lesson 4: Working with lines, columns, sheets
- How to temporarily hide rows and columns in Excel 2013
- Change color between different lines in Microsoft Excel
Good luck!
You should read it
- MS Excel - Lesson 4: Working with lines, columns, sheets
- Complete tutorial of Excel 2016 (Part 6): Change the size of columns, rows and cells
- How to add rows and delete rows in Excel
- How to insert a fixed image into a cell in excel
- How to number columns automatically in Excel
- How to delete, add columns in Excel
- Instructions for adding alternate blank lines on Microsoft Excel
- How to fix multiple lines in Excel
May be interested
- How to automatically number columns in Excel quickly and simply
 numbering columns in excel makes it easier to manage data, especially for tables with hundreds of rows. there are many ways to automatically number columns, from dragging with the mouse to using excel formulas and functions. in this article, we will learn the most optimal methods.
numbering columns in excel makes it easier to manage data, especially for tables with hundreds of rows. there are many ways to automatically number columns, from dragging with the mouse to using excel formulas and functions. in this article, we will learn the most optimal methods. - 14 time-saving tips when using Microsoft Excel
 microsoft office excel spreadsheet application is a powerful, fully-featured tool for working with complex spreadsheets, statistics, tracking and reporting. with the number of commands, the huge feature will take a lot of time to be able to use proficiently, but if you understand some of the tips below will greatly reduce the time when working on excel.
microsoft office excel spreadsheet application is a powerful, fully-featured tool for working with complex spreadsheets, statistics, tracking and reporting. with the number of commands, the huge feature will take a lot of time to be able to use proficiently, but if you understand some of the tips below will greatly reduce the time when working on excel. - Complete tutorial of Excel 2016 (Part 6): Change the size of columns, rows and cells
 by default the width of the column and the height of the row in excel may not match the data you entered. therefore, you want to change the width, height of rows and columns so that data is fully displayed on cells in excel.
by default the width of the column and the height of the row in excel may not match the data you entered. therefore, you want to change the width, height of rows and columns so that data is fully displayed on cells in excel. - How to quickly Add and Delete rows and columns in Excel
 even if you're a careful planner, you'll probably decide that you want to change the layout of your excel spreadsheet.
even if you're a careful planner, you'll probably decide that you want to change the layout of your excel spreadsheet. - MS Excel - Lesson 4: Working with lines, columns, sheets
 in addition to the content of tables in excel, operations with lines, columns and sheets in this program are also important. in this article, tipsmake.com will guide you to simple operation to add or remove lines, columns or sheets in excel tables.
in addition to the content of tables in excel, operations with lines, columns and sheets in this program are also important. in this article, tipsmake.com will guide you to simple operation to add or remove lines, columns or sheets in excel tables. - Lock one or more data columns on Excel worksheet - Freeze data in Excel
 to lock one or more data columns in excel worksheet, you do as follows: open the sheet containing the data columns to be locked, then select all sheets by pressing ctrl + a. right-click and choose format cells ...
to lock one or more data columns in excel worksheet, you do as follows: open the sheet containing the data columns to be locked, then select all sheets by pressing ctrl + a. right-click and choose format cells ... - How to delete rows and columns in Excel with mouse or key
 excel is an important and indispensable tool in the work process. however, editing data or deleting rows and columns in excel can be quite complicated for some new users. therefore, to help make work more efficient, we will introduce to readers how to delete rows and columns in excel using the mouse or keys in detail in the article below.
excel is an important and indispensable tool in the work process. however, editing data or deleting rows and columns in excel can be quite complicated for some new users. therefore, to help make work more efficient, we will introduce to readers how to delete rows and columns in excel using the mouse or keys in detail in the article below. - How to change the position of columns in Excel
 to change the position of two columns, swap multiple column positions in excel, we can use two ways that are using cut & copy or drag & drop operations.
to change the position of two columns, swap multiple column positions in excel, we can use two ways that are using cut & copy or drag & drop operations. - How to split first and last names into 2 columns in Excel
 how to split first and last names into 2 columns in excel. in the process of compiling data, sometimes you need to split the first name column into two first and last column columns to serve different purposes, for example, to sort the list by alpha b. thuthuatphanmem.vn will be directed.
how to split first and last names into 2 columns in excel. in the process of compiling data, sometimes you need to split the first name column into two first and last column columns to serve different purposes, for example, to sort the list by alpha b. thuthuatphanmem.vn will be directed. - Types of data hiding in Excel - Hide pictures, graphs, rows, columns
 tipsmake introduce to you part 3: how to hide photos, graphs, drawings, lines, columns in excel
tipsmake introduce to you part 3: how to hide photos, graphs, drawings, lines, columns in excel










 How to draw flow charts in Excel
How to draw flow charts in Excel How to create a Personal Wiki using Microsoft OneNote
How to create a Personal Wiki using Microsoft OneNote Instructions for creating charts on PowerPoint
Instructions for creating charts on PowerPoint The best flowchart patterns (flowcharts) for Microsoft Office
The best flowchart patterns (flowcharts) for Microsoft Office Review presentations in PowerPoint 2016
Review presentations in PowerPoint 2016 How to turn on, turn off Touch Mode on Word
How to turn on, turn off Touch Mode on Word