Split data in columns in Excel
In the same data cell there are many different data types, you want to separate the data in the data cell according to its data type.
For example, in the data fields you enter have the syntax Currency value - The currency you want to separate the currency unit into another cell containing the monetary value to calculate the convenient monetary value Best. Excel supports the ability to split data in cells to help you do the above.
The following article shows how to split data in columns in Excel spreadsheets.
Step 1: First you need to select (black out) the column you want to split data, select the Data tab on the Ribbon -> Text to Columns .
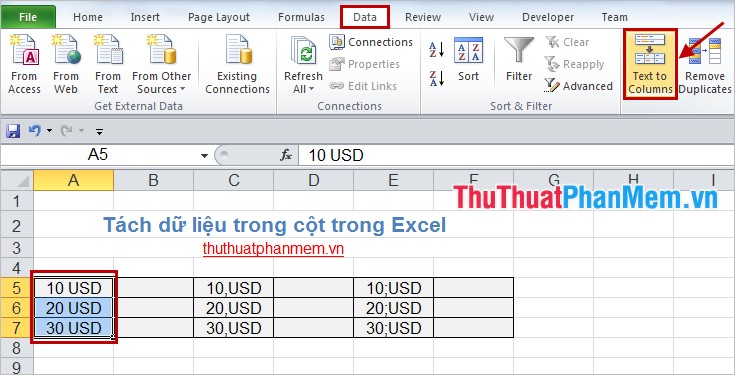
Step 2: In the dialog box Convert Text to Columns Wizard - Step 1 of 3 , select Delimited as shown below and click Next .

Step 3: The dialog box Convert Text to Columns Wizard - Step 2 of 3 appears, select the characters that separate the data types in the selected cells. For example, the cells selected above are separated by spaces, so you select Space .
If the separator character is a different character, select the options similar to that character:
Tab: separated by tab keys.
Semicolon: separated by semicolons.
Comma: separated by commas.
Space: separated by spaces.
Other: other characters, if you choose this option you need to enter another character in the box next to it.
After selecting you, click Next to continue.
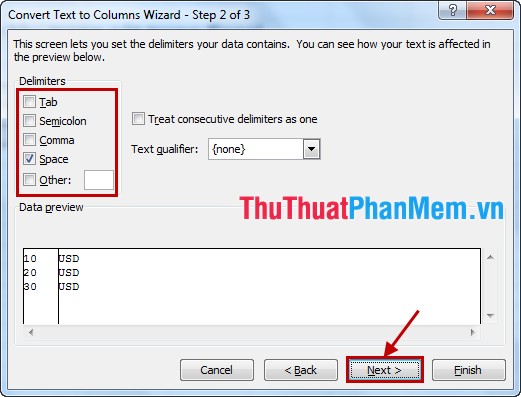
Step 4: In the dialog box Convert Text to Columns Wizard - Step 3 of 3 choose General and click Finish .
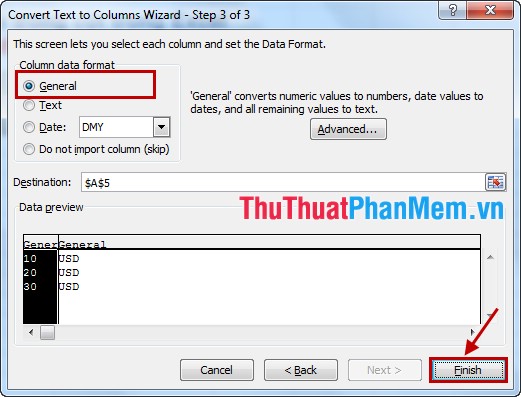
Step 5: A message appears Do you want to the contents of the destination cells? Click OK to agree.

The result after separation is as follows:
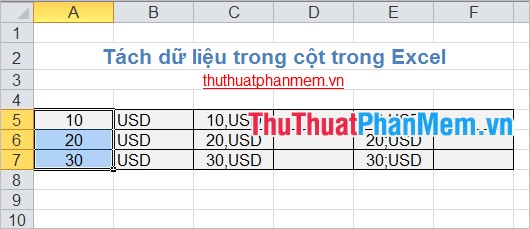
You perform similar separation vs other columns and select the delimiter option corresponding to the separator in the column. The result will look like this:

So you can separate data in the column as you like to facilitate the processing and calculation in Excel. Good luck!
You should read it
- Quickly split data with Text to Columns in Excel
- How to convert columns into rows and rows into columns in Excel
- The use of the Split tool separates the Excel data table
- Lock one or more data columns on Excel worksheet - Freeze data in Excel
- Format Excel 2007 spreadsheet
- How to split strings in Excel
- How to fix columns in Excel
- How to keep Excel and Excel columns fixed?
May be interested
- MS Excel - Lesson 4: Working with lines, columns, sheets
 in addition to the content of tables in excel, operations with lines, columns and sheets in this program are also important. in this article, tipsmake.com will guide you to simple operation to add or remove lines, columns or sheets in excel tables.
in addition to the content of tables in excel, operations with lines, columns and sheets in this program are also important. in this article, tipsmake.com will guide you to simple operation to add or remove lines, columns or sheets in excel tables. - Complete tutorial of Excel 2016 (Part 6): Change the size of columns, rows and cells
 by default the width of the column and the height of the row in excel may not match the data you entered. therefore, you want to change the width, height of rows and columns so that data is fully displayed on cells in excel.
by default the width of the column and the height of the row in excel may not match the data you entered. therefore, you want to change the width, height of rows and columns so that data is fully displayed on cells in excel. - How to compare data on 2 columns in an Excel file
 to compare data on two columns in excel file we will use excel's conditional formating function. but for you to better understand its principle mechanism, tipsmake.com will guide you step by step. we will now familiarize ourselves with this issue with the following example.
to compare data on two columns in excel file we will use excel's conditional formating function. but for you to better understand its principle mechanism, tipsmake.com will guide you step by step. we will now familiarize ourselves with this issue with the following example. - How to automatically number columns in Excel quickly and simply
 numbering columns in excel makes it easier to manage data, especially for tables with hundreds of rows. there are many ways to automatically number columns, from dragging with the mouse to using excel formulas and functions. in this article, we will learn the most optimal methods.
numbering columns in excel makes it easier to manage data, especially for tables with hundreds of rows. there are many ways to automatically number columns, from dragging with the mouse to using excel formulas and functions. in this article, we will learn the most optimal methods. - Steps to lock columns in Excel
 locking columns in excel with a password helps you protect columns, prevent others from changing column content or editing columns, affecting all data of the table.
locking columns in excel with a password helps you protect columns, prevent others from changing column content or editing columns, affecting all data of the table. - How to combine 2 columns Full name in Excel does not lose content
 in excel, to be able to merge content in 2 columns into a single column without losing content, we need to use calculation functions.
in excel, to be able to merge content in 2 columns into a single column without losing content, we need to use calculation functions. - How to split columns in Word and tips or handle columns in Word
 the following article will guide you in detail how to split columns in word and tips or handle columns in word
the following article will guide you in detail how to split columns in word and tips or handle columns in word - How to delete, add columns in Excel
 adding columns in excel or deleting columns is a basic operation and very simple in excel when we process excel tables.
adding columns in excel or deleting columns is a basic operation and very simple in excel when we process excel tables. - How to convert data from columns to rows in excel is extremely simple
 is there a way to turn a column into a row instead of having to retype the data? very simple with the following 2 ways, tipsmake with you through the article below
is there a way to turn a column into a row instead of having to retype the data? very simple with the following 2 ways, tipsmake with you through the article below - How to delete rows and columns in Excel with mouse or key
 excel is an important and indispensable tool in the work process. however, editing data or deleting rows and columns in excel can be quite complicated for some new users. therefore, to help make work more efficient, we will introduce to readers how to delete rows and columns in excel using the mouse or keys in detail in the article below.
excel is an important and indispensable tool in the work process. however, editing data or deleting rows and columns in excel can be quite complicated for some new users. therefore, to help make work more efficient, we will introduce to readers how to delete rows and columns in excel using the mouse or keys in detail in the article below.










 Write italic, vertical, and diagonal lines in Excel
Write italic, vertical, and diagonal lines in Excel The function of dividing remainder and dividing by integer (MOD and QUOTIENT) in Excel
The function of dividing remainder and dividing by integer (MOD and QUOTIENT) in Excel Power function (exponential) in Excel
Power function (exponential) in Excel The Text function converts a numeric value into text in Excel
The Text function converts a numeric value into text in Excel Average function (calculate the average) in Excel
Average function (calculate the average) in Excel Find, FindB functions in Excel - The function finds a text string in another document in Excel
Find, FindB functions in Excel - The function finds a text string in another document in Excel