How to Perform a Mail Merge in Word 2010
With the Mailings Tab
-
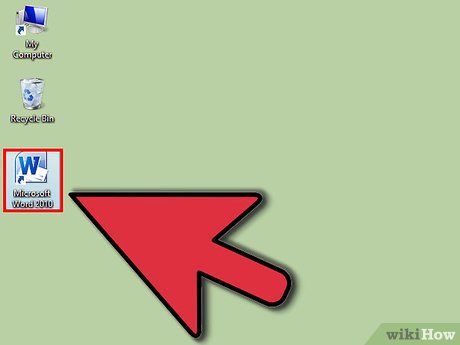 Launch Word 2010.
Launch Word 2010. -
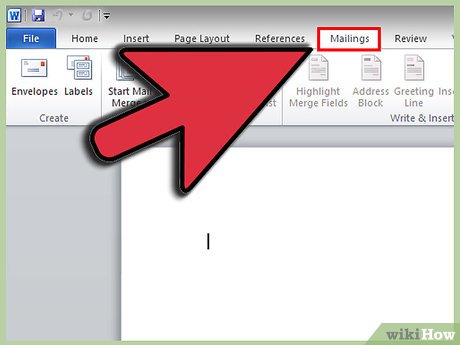 Navigate to Mailings Tab.
Navigate to Mailings Tab. -
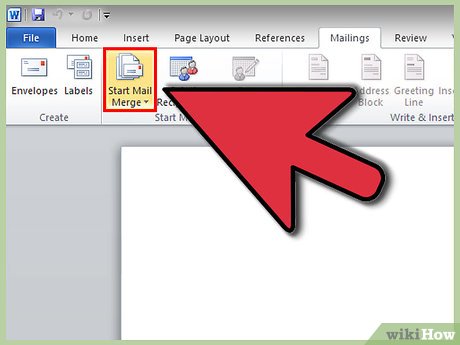 Go to Start Mail Merge options.
Go to Start Mail Merge options. -
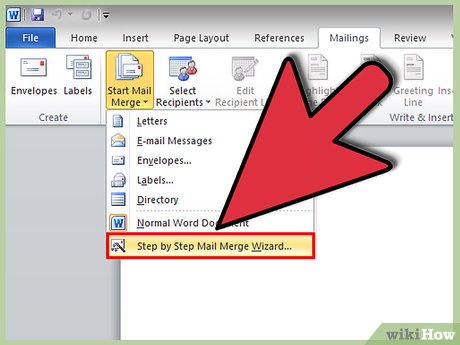 Click Step by Step Mail Merge Wizard.
Click Step by Step Mail Merge Wizard. -
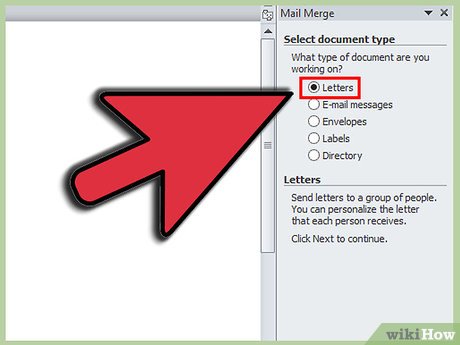 Choose the type of document you want.
Choose the type of document you want. -
 This step will ask you to choose what document to use/type document now.
This step will ask you to choose what document to use/type document now. -
 Choose your recipients.
Choose your recipients. -
 Choose the Excel worksheet that has your chosen recipients.
Choose the Excel worksheet that has your chosen recipients. -
 Click Open.
Click Open. -
 Follow the rest of the Mail-Merge Wizard. Depending on the options chosen different dialog boxes will show up, making very difficult to provide a step by step for the rest. However; the rest of the steps are self-explanatory.
Follow the rest of the Mail-Merge Wizard. Depending on the options chosen different dialog boxes will show up, making very difficult to provide a step by step for the rest. However; the rest of the steps are self-explanatory. -
 Click Finish and Merge on the Mailings Tab when done.
Click Finish and Merge on the Mailings Tab when done.
Without the Mailings Tab
-
 Open the document you want to merge.
Open the document you want to merge. -
 Choose the type of document you want to create (letter, envelope, label, e-mail, or directory).
Choose the type of document you want to create (letter, envelope, label, e-mail, or directory). -
 Choose the list of recipients you want to send the document to.
Choose the list of recipients you want to send the document to. -
 Add merge fields. Put the cursor where you want the merge field to appear, then click add field on the ribbon.
Add merge fields. Put the cursor where you want the merge field to appear, then click add field on the ribbon. -
 Finish and merge.
Finish and merge. -
 Check for errors that could have been introduced, during the merge.
Check for errors that could have been introduced, during the merge. -
 Send the merge by e-mail.
Send the merge by e-mail.- You can also print the merge.
4.5 ★ | 2 Vote
You should read it
- Merge cells in Excel
- Instructions to merge multiple PDF files into one PDF file
- How to Mail Merge in Microsoft Word
- How to Merge Multiple Documents in Microsoft Word
- how to merge pdf files, merge multiple PDF files
- How to Merge Mail in Microsoft Word
- How to merge text, merge Mail Merge messages in Word 2016
- How to merge mail (Mail Merge) in Word
May be interested
- Detailed instructions for mail merge in Word 2010, 2013, 2016
 mail merge in word helps users create a series of invitations, announcements, or personalized documents without having to enter each information manually. this feature is especially useful when drafting administrative documents, surveys, or contracts.
mail merge in word helps users create a series of invitations, announcements, or personalized documents without having to enter each information manually. this feature is especially useful when drafting administrative documents, surveys, or contracts. - Instructions for creating Labels and mailing labels on Word 2013 quickly
 if you want to automatically create mailing labels from a pre-existing list, the mail merge feature in word 2013 can save you time. this method is especially useful when you need to send mass mailings or print labels.
if you want to automatically create mailing labels from a pre-existing list, the mail merge feature in word 2013 can save you time. this method is especially useful when you need to send mass mailings or print labels. - How to merge multiple Word files into 1 file, merge multiple Word documents into one
 sometimes you need to merge several word files or multiple word documents into one to synthesize or create a common document. but if there are too many files and using the copy paste function continuously, it will be inefficient and take time. tipsmake.com would like to show you how to merge word files into a handy quick.
sometimes you need to merge several word files or multiple word documents into one to synthesize or create a common document. but if there are too many files and using the copy paste function continuously, it will be inefficient and take time. tipsmake.com would like to show you how to merge word files into a handy quick. - How to merge multiple Word files into a single file
 to merge multiple word files into a single file, we can immediately use the features available on this office tool.
to merge multiple word files into a single file, we can immediately use the features available on this office tool. - Merge and merge multiple documents in Word 2007
 in the process of using word 2007, users will certainly encounter situations where they need to merge multiple documents in word 2007. in the following article, we will introduce to you the fastest way to merge and join documents in word 2007.
in the process of using word 2007, users will certainly encounter situations where they need to merge multiple documents in word 2007. in the following article, we will introduce to you the fastest way to merge and join documents in word 2007. - How to Create a Mail Merge in Publisher
 the microsoft publisher mail merge feature can be used to send bulk email messages, such as e-newsletters, to multiple recipients in a contact list. in order to use the mail merge feature, you must create an address list in publisher. this...
the microsoft publisher mail merge feature can be used to send bulk email messages, such as e-newsletters, to multiple recipients in a contact list. in order to use the mail merge feature, you must create an address list in publisher. this... - 5 ways to securely lock your e-mail address
 after the browser, the e-mail client is the most exploited path of organized computer vandals, hackers and spyware spreaders. more malicious e-mail. we can perform the following five steps to b
after the browser, the e-mail client is the most exploited path of organized computer vandals, hackers and spyware spreaders. more malicious e-mail. we can perform the following five steps to b - 'Mail Merge' in CorelDRAW
 when working with a specific design, sometimes you have the need to print the final product with a design but there are many different content.
when working with a specific design, sometimes you have the need to print the final product with a design but there are many different content. - How to merge and split cells in Word
 how to merge and split cells in word. working with tables in word, sometimes you need to split a cell into multiple cells, or merge multiple cells into one cell to fit the requirements. if you do not know how to combine and split cells in word, then please refer to the article d
how to merge and split cells in word. working with tables in word, sometimes you need to split a cell into multiple cells, or merge multiple cells into one cell to fit the requirements. if you do not know how to combine and split cells in word, then please refer to the article d - How to Merge Documents in Microsoft Word
 this wikihow teaches you how to merge different documents into a single microsoft word document or combine changes made to versions of the same document. open the word document you want to merge into. to do so, double-click on the blue app...
this wikihow teaches you how to merge different documents into a single microsoft word document or combine changes made to versions of the same document. open the word document you want to merge into. to do so, double-click on the blue app...

















 How to remove page breaks in Word
How to remove page breaks in Word How to convert a PDF file to PNG
How to convert a PDF file to PNG How to insert a video into PowerPoint and still open when transferred to another device
How to insert a video into PowerPoint and still open when transferred to another device How to use more than 100 gadgets in the Pantherbar application only
How to use more than 100 gadgets in the Pantherbar application only How to use PowerPoint to film and take screenshots
How to use PowerPoint to film and take screenshots 2-sided printing in Word 2010
2-sided printing in Word 2010