How to insert Text Box in Google Docs
To highlight certain content in Word, the Text Box is one of the features that many people choose. And Google Docs has the same Text Box as on Word. We can compose Text Box to attract viewers to a certain content, move them at different locations in the document. In addition, Google Docs Text Box can still adjust the color design, Text Box background to use. The following article will guide how to insert Text Box in Google Docs.
- Instructions for using Text Box in Word 2010
- How to create Text Box in Excel
- How to center the Text Box content in Word
Instructions for creating Text box in Google Docs
Step 1:
In the document Google Docs users click on the Insert tab and then click on the Drawing tab .
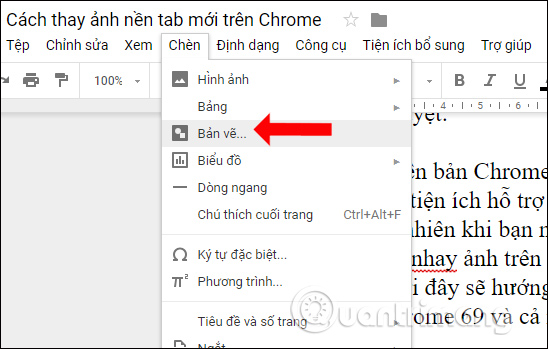
Step 2:
Now will display a separate interface separate from the content interface on Google Docs. In this interface click on the T-frame icon in the top toolbar.

A cross icon is displayed to drag the text box to the text box.

Enter the content in the green box.
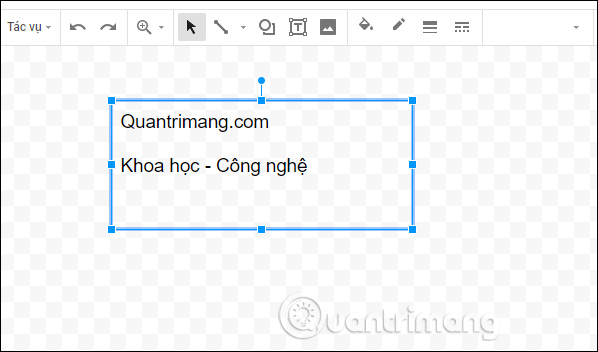
Step 3:
After entering the content into the frame, the user proceeds to format the content . First, you can choose the font.

Click on the 3 dot mark icon to expand the font formatting toolbox. Here users can change text size, color for text, align text, add table of contents, .
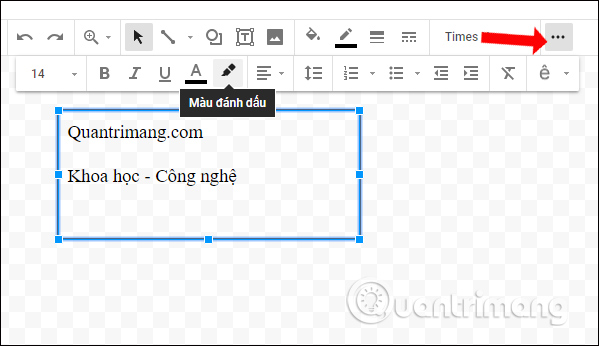
Step 4:
To add a border around the text in the Text box click on the border icon and then select the type of list in the list.

Continue to adjust the depth and size of the border.

If you want to add color to the border, click on the colored pen icon next to it.

Step 5:
After you have finished formatting the content, click on the Save & Close button in the top right corner of the Drawing interface.

Step 6:
The Text box will display at the location where the user previously placed the mouse. We can move the Text box to anywhere in the document content.

Step 7:
When you click on the Text box, the blue line will appear to enlarge or reduce the frame when needed. Below will be the Edit, In-line, Auto-Flow, Text Break and Alignment dimensions options. If you want to edit the text box content, click the Edit button.

If you want to adjust the position of the text box with content such as the image below, use the downstream and margin options.

The Google Docs text box is not available on the toolbar like Word, but through the drawing tool. The sections that format the text box content are also full so you can easily insert and create text boxes in the document.
Video tutorial inserting Text box on Google Docs
See more:
- How to design PowerPoint with Text box and SmartArt
- Word 2013 Complete Guide (Part 18): How to insert Text Box and WordArt
- Word 2013 Complete Guide (Part 15): Insert Images and Text Wrapping functions
I wish you all success!
You should read it
- Instructions for translating text on Google Docs
- Add a text box or border around text on a Google Docs document
- Guidelines for writing text on Google Docs (Google Docs)
- Instructions for creating caret in Google Docs
- How many of the best features have you missed on Google Docs?
- Prepare voice text on Google Docs
- Instructions to install the utility on Google Docs
- The way Google Docs helps you become professional
May be interested
- How to insert musical note notation in Google Docs
 google docs provides users with a symbol table for us to use and insert symbols into docs documents. for example, you can insert musical notation in google docs.
google docs provides users with a symbol table for us to use and insert symbols into docs documents. for example, you can insert musical notation in google docs. - Add a text box or border around text on a Google Docs document
 have you ever opened google docs to write a textbook or homework, and then realized you don't know how to create a text box? although google docs doesn't have a dedicated button to create text boxes, there are some creative solutions to this problem. today's tipsmake will show you how to add a frame (or border) around text in a google docs document.
have you ever opened google docs to write a textbook or homework, and then realized you don't know how to create a text box? although google docs doesn't have a dedicated button to create text boxes, there are some creative solutions to this problem. today's tipsmake will show you how to add a frame (or border) around text in a google docs document. - How to insert Google Sheets spreadsheets into Google Docs
 let's say for some reason you need to insert a google sheets spreadsheet into google docs. while it's not possible to directly insert cells and rows from sheets, you can create tables, charts, or slides, and then insert them into docs.
let's say for some reason you need to insert a google sheets spreadsheet into google docs. while it's not possible to directly insert cells and rows from sheets, you can create tables, charts, or slides, and then insert them into docs. - Instructions for creating caret in Google Docs
 the creation of a caret, the upper or lower index in the google docs text content will make it easier for users to present text, or to perform simple math formulas.
the creation of a caret, the upper or lower index in the google docs text content will make it easier for users to present text, or to perform simple math formulas. - How many of the best features have you missed on Google Docs?
 google docs not only has a simple utility for you to edit, edit or share documents, but it also has many other unique features. these features will make your writing faster.
google docs not only has a simple utility for you to edit, edit or share documents, but it also has many other unique features. these features will make your writing faster. - How to insert Google Drawing into Google Docs
 google drawing drawings can be inserted on other drafting tools to serve a variety of presentation needs.
google drawing drawings can be inserted on other drafting tools to serve a variety of presentation needs. - How to insert link links in Google Docs documents
 inserting links in textual content google docs lets you access the web more quickly, easily or cite articles in google docs at any time.
inserting links in textual content google docs lets you access the web more quickly, easily or cite articles in google docs at any time. - How to create an image frame on Google Docs
 when adding a photo frame on google docs, it makes the image stand out better than the usual insert.
when adding a photo frame on google docs, it makes the image stand out better than the usual insert. - How to add Watermark to Google Docs
 google docs is a handy and handy text reader and editor, so you can use word files on your computer without having to install microsoft word. besides, google docs can also insert watermark into the document. let's follow the instructions to add watermark in the article below.
google docs is a handy and handy text reader and editor, so you can use word files on your computer without having to install microsoft word. besides, google docs can also insert watermark into the document. let's follow the instructions to add watermark in the article below. - How to insert PDF into Google Docs
 to insert pdf into google docs, users have many different ways to do it, such as inserting as a link or inserting as an image.
to insert pdf into google docs, users have many different ways to do it, such as inserting as a link or inserting as an image.










 How to create bookmarks on Google Docs
How to create bookmarks on Google Docs How to activate Microsoft Office 2019 Professional Plus, 2016 Active Office does not need to use software
How to activate Microsoft Office 2019 Professional Plus, 2016 Active Office does not need to use software The clipboard management software on Windows
The clipboard management software on Windows How to create Slide Master on PowerPoint
How to create Slide Master on PowerPoint Basic information about slides in PowerPoint 2016
Basic information about slides in PowerPoint 2016 How to work with text in PowerPoint 2016
How to work with text in PowerPoint 2016