How to merge multiple messages on 1 page from an Excel table in Word 2016
The following article will guide you in detail how to merge multiple messages on one page from Excel worksheet in Word 2016 to help you create invitations, certificates . quickly and accurately.
To be able to merge mail from an Excel table, you need to prepare 2 data files:
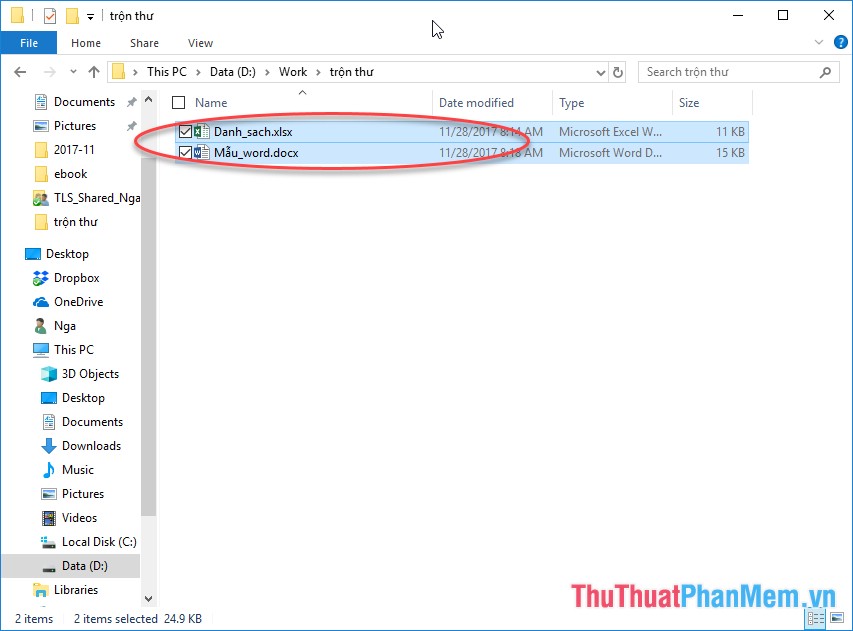
Note that the data file from Excel containing the list of header rows must be the first row on the top, so you do not insert any of the above content:
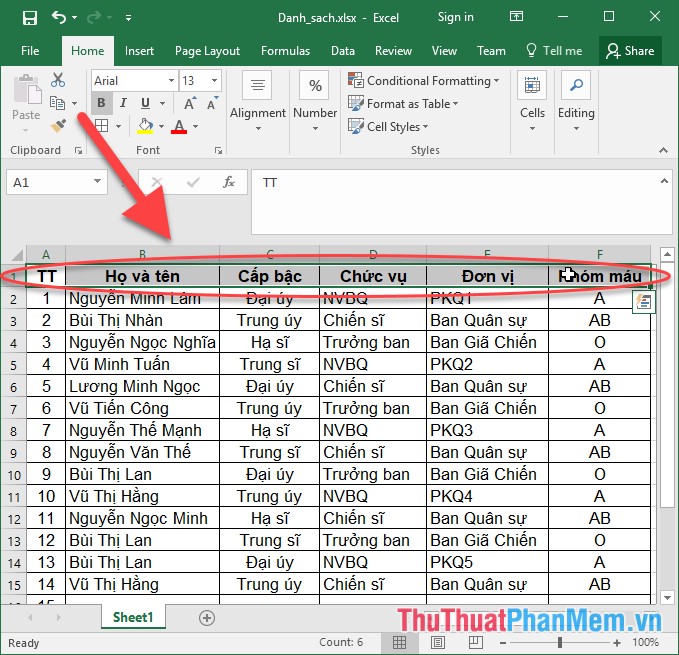
The Word file contains the content of the form you need to merge:

For example, to create a health examination, follow these steps:
Step 1: Copy the content of the message (do not copy the frame and the border) by selecting content -> right-click and choose Copy:

Step 2: Go to Maillings tab -> Start Mail Merger -> labels:

Step 3: The Label Option dialog box appears, click New Label .

Step 4: In the Label Detail dialog box make the following options:
- Page Size: Select a vertical A4 paper size (depending on how you create the letter to select a paper size)
- Number across: Select the number of columns of labels on a page to select value 2 (the number of mailing labels on a page horizontally consists of 2 columns)
- Number down: Number of labels selected value 4 (number of letter labels on a page arranged vertically 4 letters)
Note: Number across = 2, number down = 4 => On a page there are 8 letters divided into 2 columns on 1 page.
- Top margin: Choose the upper margin for the label, here choose 5mm
- Side margin: Select the left margin for the label here choose 5mm
- Label height: Select the height for labels, you need to calculate the height as follows:
+ A4 paper size 29.7cm high, in the upper section choose Number down = 4 ie 1 page contains 4 letters or 4 labels => the height of each label = (paper height - upper margin - lower margin): 4 = (29.7-0.5-0.5) = 6.4cm
- Label width: The width of the label, above select a page with 2 columns (number down = 2) => Label width is calculated = (paper width - left and right margins): 2 = (29.7- 0.5-0.5): 2 = 9.5cm
- Vertical pitch: The distance between the labels vertically = the height of the label + the top margin + the bottom margin = 6.4 + 0.5 + 0.5 = 7.4cm
- Horizontal pitch: The distance between the labels horizontally = the width of the label + left margin + right margin = 9.5 + 0.5 + 0.5 = 10.5cm
Note that the above values are calculated depending on how you selected the number of labels per page.

Step 5: Click OK -> select the label name just created -> click OK:

Step 6: After selecting OK the dialog box to use the label -> system to delete data on the page -> click OK:

Step 7: The result has created a label with 8 frames on 1 page divided into 2 columns:

Step 8: Click on the first label to paste the content copied from step 1 -> get the results:

Step 9: Create borders for labels:

Step 10: Change the background color and border for the label:
- Right-click and choose Format shape:

- Select no fill color

- Adjust the border color, style and width of the border:

Step 11: After creating the border of the label, click the Update label icon to create the remaining labels:

Frame result for labels:

Step 12: Perform additional fields from the Excel file:
- Go to Mailling tab -> Select Recipients:

- Find the path to the Excel file containing the list:
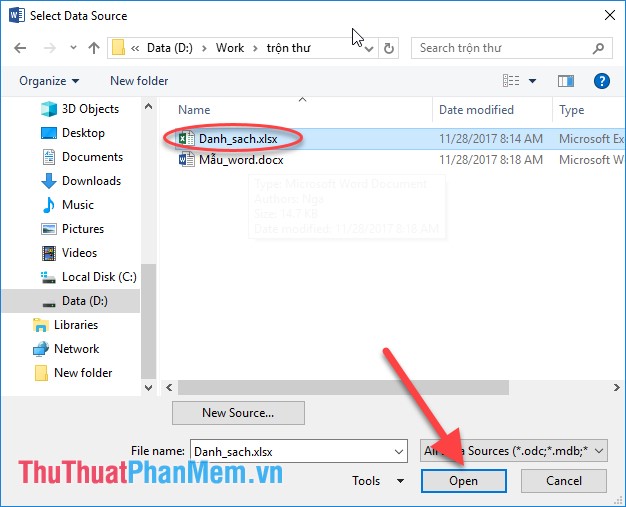
- Select Sheets containing content to create labels -> click OK:

- Click the mouse at the first label position to select the data field by clicking Insert label field -> selecting the corresponding field:

- After selecting the data fields for the first label -> click update label -> all labels are created:

- Click Prewiew Result to preview the newly created content:

Step 13: Press Ctrl + S to save the content of the newly created message:

Step 14: After clicking Save you have created the message from the Excel file:

The above is a detailed guide on how to merge multiple messages on 1 page from an Excel table in Word 2016. I wish you success!
You should read it
- Mix text, merge messages, mix Excel tables into Word 2007 documents
- How to merge messages that contain images in Word 2016
- How to insert a table, create a table in Word 2016
- How to merge multiple Word files into a single file
- How to merge multiple Word files into 1 file, merge multiple Word documents into one
- How to create a table, insert a table in Excel 2016
- How to type page numbers in Word 2016
- How to merge 2 pages into 1 page in Word
May be interested
- 10 Useful Table Formatting Tips in Microsoft Word
 in microsoft word, tables are essential formatting tools. microsoft office has made it easy to create and format basic tables in word for office 365, word 2019, word 2016, and word 2013.
in microsoft word, tables are essential formatting tools. microsoft office has made it easy to create and format basic tables in word for office 365, word 2019, word 2016, and word 2013. - How to merge messages that contain images in Word 2016
 teach you how to merge letters containing pictures in word 2016 to help you create student, student, staff cards ... quickly and accurately.
teach you how to merge letters containing pictures in word 2016 to help you create student, student, staff cards ... quickly and accurately. - Instructions to merge multiple Excel files into 1 File
 detailed instructions on how to combine multiple excel files into a single file with macro.
detailed instructions on how to combine multiple excel files into a single file with macro. - How to handle a Word table overflowing to a new page
 instead of having to manually adjust the table, you can let word automatically adjust the word table on the same page.
instead of having to manually adjust the table, you can let word automatically adjust the word table on the same page. - Page numbering steps in Microsoft Word Microsoft
 page numbering in microsoft word is a basic and very simple operation when you work with documents. for those who often have to print references, manuals, and textbooks, creating page numbers will help viewers find content faster, through the table of contents in word.
page numbering in microsoft word is a basic and very simple operation when you work with documents. for those who often have to print references, manuals, and textbooks, creating page numbers will help viewers find content faster, through the table of contents in word. - how to merge pdf files, merge multiple PDF files
 merge pdf files or merge pdf files together to help you manage small pdf files more easily or save time when having to send multiple files to others. there are many ways to merge multiple pdf files together, in this article tipsmake
merge pdf files or merge pdf files together to help you manage small pdf files more easily or save time when having to send multiple files to others. there are many ways to merge multiple pdf files together, in this article tipsmake - How to merge and split cells in Word
 how to merge and split cells in word. working with tables in word, sometimes you need to split a cell into multiple cells, or merge multiple cells into one cell to fit the requirements. if you do not know how to combine and split cells in word, then please refer to the article d
how to merge and split cells in word. working with tables in word, sometimes you need to split a cell into multiple cells, or merge multiple cells into one cell to fit the requirements. if you do not know how to combine and split cells in word, then please refer to the article d - How to center the cell in the table on Word
 in the table on word, to align the content in the middle of the cell, it is necessary to use the align table function integrated in the right-click menu.
in the table on word, to align the content in the middle of the cell, it is necessary to use the align table function integrated in the right-click menu. - How to Perform a Mail Merge in Word 2010
 creating multiple e-mails, and changing the recipients information for each e-mail, can be a tedious task however; word 2010 comes with a mail merge feature allowing the user to create multiple e-mails for different recipients at once....
creating multiple e-mails, and changing the recipients information for each e-mail, can be a tedious task however; word 2010 comes with a mail merge feature allowing the user to create multiple e-mails for different recipients at once.... - How to fix errors automatically jumps pages on Word
 errors in automatically jumping pages on word often appear when you insert a table, insert images and will be moved to a new page while the old page still has space.
errors in automatically jumping pages on word often appear when you insert a table, insert images and will be moved to a new page while the old page still has space.










 How to convert Inches to centimeters in Word 2016
How to convert Inches to centimeters in Word 2016 Fix lower case i automatically converted to capital I in Word
Fix lower case i automatically converted to capital I in Word How to customize the look and feel in Office 2016
How to customize the look and feel in Office 2016 Free applications that replace Microsoft Office
Free applications that replace Microsoft Office Summary of PowerPoint templates, beautiful Slide templates
Summary of PowerPoint templates, beautiful Slide templates