How to merge and split cells in Word
Working with tables in Word, sometimes you need to split a cell into multiple cells, or merge multiple cells into one cell to fit the requirements. If you do not know how to combine and split cells in Word, then please refer to the following article.

Here TipsMake.vn shows you how to merge cells, split cells on tables in Word documents, please follow along.
How to split cells in Word
To divide a table cell from a cell into multiple cells, you do the following:
Step 1: In the cell you need to split, right-click and select Split Cell.

Or place your cursor in the cell you want to split and select the Layout tab in the Table Tools section and select Split Cells.
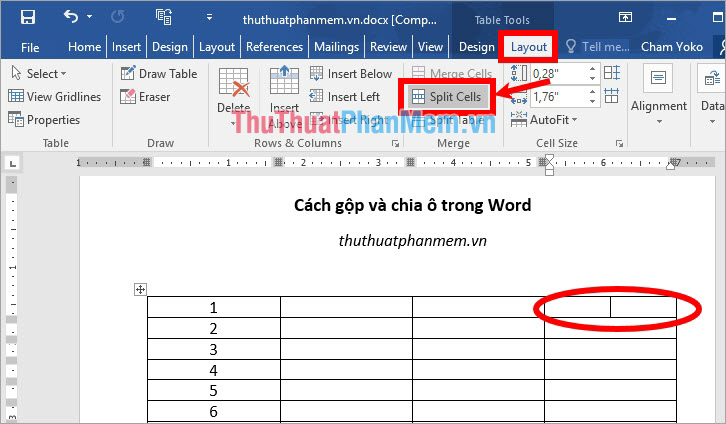
Step 2: Appears a small dialog Split Cells, you enter the number of columns ( Number of columns ) and number of rows ( Number of rows ) to split cells and select OK to split cells.

So the cell you select will be split into the number of rows and columns that you have entered in Split Cells.

To split a cell into 2 cells with diagonal lines, you do the following:
1. Place the cursor in the cell to be split.

2. In Table Tools, select the tab Design -> Borders -> Diagonal Down Border (diagonal down) or Diagonal Up Border (diagonal up) at will. So you've separated the cells with diagonal lines.

How to merge cells in Word
Step 1: Select (black out) the cells in the table to merge cells.

Step 2: Right-click and select Merge Cells to merge cells.
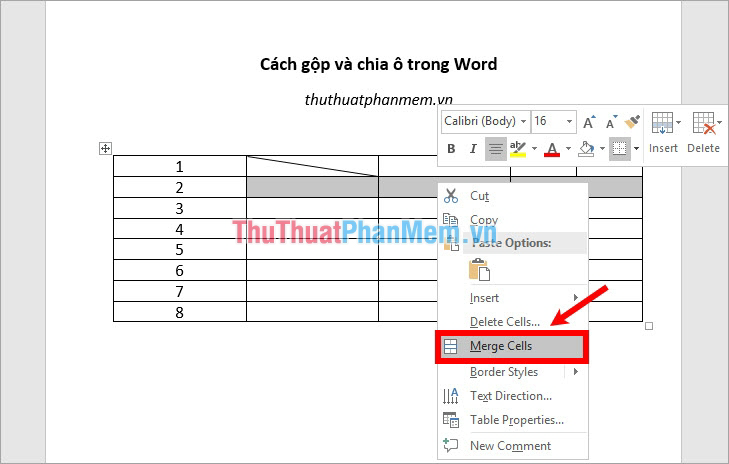
Or you can choose Layout in Table Tools and select Merge Cells to combine the cells into one.

So you've included cells in Word.

How to split a board into 2 tables
Step 1: Place the cursor in the row you want to start separating the table.
For example, if you want to separate the table from position 5, you place the cursor in any cell of row 5.

Step 2: In Table Tools, select Layout and select Split Table to split the table.

So you have successfully separated the board.

Above TipsMake.vn has shared with you the ways to combine cells and divide cells in Word. Hopefully through this article, you will better understand the Merge Cell and Cell Split feature to use when needed. Good luck!
You should read it
- How to split cells, combine cells in Excel
- Merge cells in Excel
- How to merge cells in Google Sheets
- How to merge text, merge Mail Merge messages in Word 2016
- How to merge cells in Excel 2003 2007
- How to split 1 cell into 2 cells in Excel - Split cells in Excel
- How to merge cells in Excel - Instructions to merge cells in Excel 2010, 2013, 2016
- How to merge cells in Excel with no data loss
May be interested
- How to merge mail (Mail Merge) in Word
 mail merge (mail merge) is a useful feature in microsoft word, this feature helps you reduce the time when processing list inserts into a fixed form such as invitations, notices, thank you letters, report card…
mail merge (mail merge) is a useful feature in microsoft word, this feature helps you reduce the time when processing list inserts into a fixed form such as invitations, notices, thank you letters, report card… - How to merge multiple Word files into 1 file, merge multiple Word documents into one
 sometimes you need to merge several word files or multiple word documents into one to synthesize or create a common document. but if there are too many files and using the copy paste function continuously, it will be inefficient and take time. tipsmake.com would like to show you how to merge word files into a handy quick.
sometimes you need to merge several word files or multiple word documents into one to synthesize or create a common document. but if there are too many files and using the copy paste function continuously, it will be inefficient and take time. tipsmake.com would like to show you how to merge word files into a handy quick. - How to join and split audio files without installing any software
 whether you're editing a podcast, creating a mixtape, or cutting audio for a project, knowing how to merge and split audio files can save you time and effort.
whether you're editing a podcast, creating a mixtape, or cutting audio for a project, knowing how to merge and split audio files can save you time and effort. - Squeeze squares in Word and print Word cups
 tipsmake.com will guide you how to create square cups in word, apply to word from 2003, 2007, 2010, 2013, 2016 and also how to print cells in word.
tipsmake.com will guide you how to create square cups in word, apply to word from 2003, 2007, 2010, 2013, 2016 and also how to print cells in word. - How to split, merge first name in Excel
 how to split, merge first name in excel. normally you enter the list of staff, students, students .... the first name and last name fields are on the same column. however, in the process of working with some software, it is necessary to get the first and last name of the field ..
how to split, merge first name in excel. normally you enter the list of staff, students, students .... the first name and last name fields are on the same column. however, in the process of working with some software, it is necessary to get the first and last name of the field .. - How to merge multiple Word files into a single file
 to merge multiple word files into a single file, we can immediately use the features available on this office tool.
to merge multiple word files into a single file, we can immediately use the features available on this office tool. - Mix text, merge messages, mix Excel tables into Word 2007 documents
 mixing text will be helpful when making meeting invitations, announcements, sending salaries to many people. here's how to mix text and merge messages in word 2003, 2007, 2013, 2016 for those you don't know yet!
mixing text will be helpful when making meeting invitations, announcements, sending salaries to many people. here's how to mix text and merge messages in word 2003, 2007, 2013, 2016 for those you don't know yet! - Merge and merge multiple documents in Word 2007
 in the process of using word 2007, users will certainly encounter situations where they need to merge multiple documents in word 2007. in the following article, we will introduce to you the fastest way to merge and join documents in word 2007.
in the process of using word 2007, users will certainly encounter situations where they need to merge multiple documents in word 2007. in the following article, we will introduce to you the fastest way to merge and join documents in word 2007. - How to use mail merge in Word to merge text
 in word, there is a mail merge feature that merges letters, emails, contracts, salary slips, and notices to compose bulk content with similar content without you having to enter it manually.
in word, there is a mail merge feature that merges letters, emails, contracts, salary slips, and notices to compose bulk content with similar content without you having to enter it manually. - Instructions on how to split cells in Excel 2003 and 2007
 instructions on how to split cells in excel 2003 and 2007 are extremely simple and detailed that not everyone knows
instructions on how to split cells in excel 2003 and 2007 are extremely simple and detailed that not everyone knows










 How to delete redundant, blank pages in Word
How to delete redundant, blank pages in Word The way of writing the inference in Word
The way of writing the inference in Word How to rotate images in Word
How to rotate images in Word How to draw diagrams in Word
How to draw diagrams in Word Page numbering in Powerpoint
Page numbering in Powerpoint Beautiful white powerpoint wallpapers
Beautiful white powerpoint wallpapers