How to create bookmarks on Google Docs
Bookmark in text will be used to mark something important that you, or when sharing content needs attention. With bookmarks on Google Docs, users can also create links to bookmark specific location for content, or words. If you send the bookmark link to that location, the recipient will be immediately redirected to the highlighted content.
So they will easily find bookmarks, instead of having to spend time searching for manual documents. The following article will show you how to create a specific document location marker in Google Docs.
- How to create bookmarks in Word 2016
- How to create a checkbox in Word
- How to insert Text Box in Google Docs
Instructions for creating bookmarks in Google Docs
Step 1:
First of all, you need to highlight specific words or text in the Google Docs file. Click on the Insert item on the toolbar and select Bookmarks in the list.
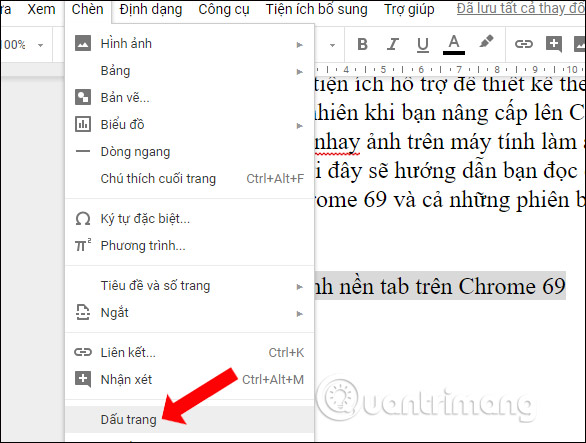
Step 2:
Immediately a green bookmark icon will be displayed immediately in front of the highlighted content, with two additional options, Link and Delete.
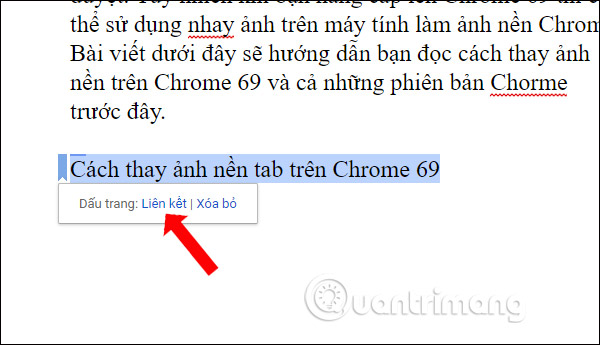
Right-click the Links section and select Copy link address to save the bookmark link to the clipboard.
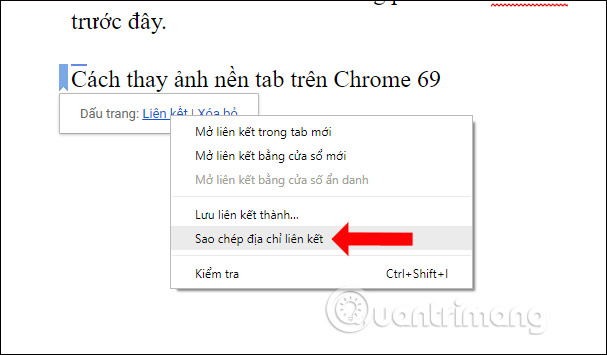
Step 3:
With the bookmark link to this particular document location, users can send it to others to access, or insert another document as you like.

When a visitor links a bookmark, the document will automatically move to the highlighted text location, with the name of the Google Docs account that created the bookmark.

If you don't want to create a bookmark for a specific text location, click the green bookmark icon and then select Delete .

Adding a Google Docs bookmark bookmark is a simple way to navigate to a specific content location, especially when working with multiple people on Google Docs. This will be simpler and easier than having to find the word to the end of the document.
See more:
- How to add and update table of contents in Google Docs
- Install and use Google Docs Offine
- How to convert PDF to Word right on Google Docs
I wish you all success!
You should read it
- The way Google Docs helps you become professional
- How to create a Google Docs icon on your computer
- Instructions for dividing and merging columns on Google Docs
- How many of the best features have you missed on Google Docs?
- Useful tools to know in Google Docs
- How to share links to Google Docs in PDF format
- How to insert mathematical formulas, equations in Google Docs
- 10 tips to create beautiful Google Docs
May be interested
- Useful tools to know in Google Docs
 google docs is an online application for writing, editing, managing and sharing powerful google documents. you can consult some of the tips below to use google docs more effectively.
google docs is an online application for writing, editing, managing and sharing powerful google documents. you can consult some of the tips below to use google docs more effectively. - How to create folders for documents in Google Docs
 you don't have to open google drive to create a new folder containing your google docs documents. this is completely doable right in the google docs interface.
you don't have to open google drive to create a new folder containing your google docs documents. this is completely doable right in the google docs interface. - Some tips when using Google Docs
 using shortcuts, drag-and-drop features, creating shortcuts for google docs, restoring old versions of documents and quick translation will help you work with google docs more effectively. you can consult some of the tips below to use google docs more effectively.
using shortcuts, drag-and-drop features, creating shortcuts for google docs, restoring old versions of documents and quick translation will help you work with google docs more effectively. you can consult some of the tips below to use google docs more effectively. - How to share links to Google Docs in PDF format
 google docs now allows users to edit their sharing links to provide documents in pdf format.
google docs now allows users to edit their sharing links to provide documents in pdf format. - Instructions for designing flyers on Google Docs
 flyer design on google docs is not rich in flyer design on word. however, we can also rely on the available document creation items for you to create your own flyer templates on google docs to your liking.
flyer design on google docs is not rich in flyer design on word. however, we can also rely on the available document creation items for you to create your own flyer templates on google docs to your liking. - Instructions for creating bookmarks in Twitter
 the bookmark tool in twitter is used to save all the tweets that you are impressive, interesting or the tweets contain important information to find again when needed.
the bookmark tool in twitter is used to save all the tweets that you are impressive, interesting or the tweets contain important information to find again when needed. - Instructions for creating QR codes in Google Docs
 to share a google docs document, you can generate a qr code from the document link to share. when you share a document using a qr code on google docs, it's easy for others to access your document.
to share a google docs document, you can generate a qr code from the document link to share. when you share a document using a qr code on google docs, it's easy for others to access your document. - Instructions for inserting horizontal and vertical lines in Google Docs
 to increase the effect of the document, we can use up to a few lines, such as creating a google docs paragraph border, or using lines to separate paragraphs in the document.
to increase the effect of the document, we can use up to a few lines, such as creating a google docs paragraph border, or using lines to separate paragraphs in the document. - How to create artistic text in Google Docs
 google docs does not have a word art option available, but you can still create text art in google docs with word art very simply.
google docs does not have a word art option available, but you can still create text art in google docs with word art very simply. - How to stretch line spacing in Google Docs
 google docs is an application that includes text-based data processing tools built on google's web 2.0 and cloud computing platform. we can use tools including document, spreadsheet, presentation and form to edit documents, spreadsheets, or presentations on google.
google docs is an application that includes text-based data processing tools built on google's web 2.0 and cloud computing platform. we can use tools including document, spreadsheet, presentation and form to edit documents, spreadsheets, or presentations on google.










 How to activate Microsoft Office 2019 Professional Plus, 2016 Active Office does not need to use software
How to activate Microsoft Office 2019 Professional Plus, 2016 Active Office does not need to use software The clipboard management software on Windows
The clipboard management software on Windows How to create Slide Master on PowerPoint
How to create Slide Master on PowerPoint Basic information about slides in PowerPoint 2016
Basic information about slides in PowerPoint 2016 How to work with text in PowerPoint 2016
How to work with text in PowerPoint 2016 Apply theme in PowerPoint 2016
Apply theme in PowerPoint 2016