How to format multiple choice exercises in iSpring Suite
iSpring Suite is a familiar software for teachers who often have to prepare textbooks and design E-leaning lectures. Tools built into PowerPoint should use the process much more convenient. With iSpring Suite, we can create many different types of lectures, such as multiple choice exercises that the Network Administrator has ever directed to readers.
And after creating multiple choice exercises, formatting exercises is essential. At that time, the exercise will add other content to make it more vivid and beautiful when presented. The following article will guide you how to format multiple choice exercises on iSpring Suite.
How to create multiple choice exercises with iSpring Suite- How to fix errors when using iSpring Suite
- How to check typing speed, typing 10 fingers
Instructions for formatting iSpring Suite test
- 1. Format the Intro Slide section
- 2. Quiz format
- 3. Slide format Passed / Failed
For example, we will have multiple choice slides as below to format.

1. Format the Intro Slide section
Intro Slide will appear in the first paragraph of the multiple choice exercises slide. This section usually contains introductory sentences to begin the multiple choice exercise.
Step 1:
Click on the Intro Slide slide and click on the Slide View tab , click on the Home tab to proceed to edit the text format as you like. This content is similar to when you edit the PowerPoint content format.
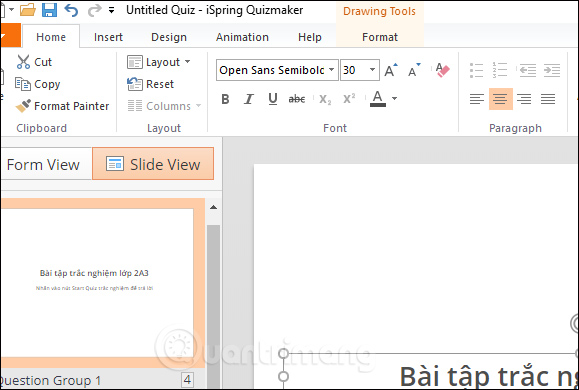
You change the font, font size, text color, move the position to match when displaying the slide.

Step 2:
Click on Insert to insert objects such as images and shapes. To add a background to the Intro slide, click on the Design tab and then select the Themes section to select the available wallpaper.

If you want to add images, click Format Background . Perform the same operations as when inserting a background image into a PowerPoint slide.

Clicking the Preview button will display the Intro preview interface as shown below. Click on the Start Quick button and go to the multiple choice test.

2. Quiz format
Step 1:
Click on any multiple choice exercise, such as the Multiple Choice exercise and click on Slide View to enter the editing interface. We also adjust the font, font color as Intro if desired.

Click on the Animation tab to add motion effects to the slide.

Step 2:
When hovering over each effect below, multiple choice questions will be immediately applied. You can preview to select the appropriate effect.
There will be 3 effects to apply to multiple choice questions.

Alternatively, click on the Effect Options to choose more options for the effect.

Continue to format for the remaining quiz types. As long as the question groups are in Question Group, you format it for all silde questions.

3. Slide format Passed / Failed
Slide Passed / Failed is always the last slide in the multiple choice test to evaluate the exercise the student performed, with Passed achieving and Failed not yet reached.
Step 1:
Click Quiz Results slide and click Slide View to edit. Looking to the right of the section of the Slide Layers section click Quiz Passed to edit the notification reached.

Step 2:
This interface users change the same format as the top Intro interface, add images, add backgrounds, .

Step 3:
Follow in the Quiz Failed slide as above. Finally click the Preview button to preview the formatted multiple-choice exercise.

So you have finished formatting multiple choice exercises on iSpring Suite. How to format multiple-choice exercises will be similar, just different from the final Intro and Result section. Note that users need to access the Slide View item to change the format of the content in the slide.
See more:
- Quality presentation websites instead of PowerPoint
- Create beautiful slides for PowerPoint presentations with 8 tips
- Strange, strange moves for PowerPoint users
I wish you all success!
You should read it
- How to customize the interface of lectures by Player in iSpring Suite
- What is G Suite?
- How to sign up for G Suite to use Google Meet
- Google will automatically upgrade free G Suite users to Paid Workspace from May 1, 2022
- Need an alternative Google Suite solution? This is why you should use Zoho
- Google first raised G Suite prices - a move to warm up competition with Microsoft Office 365
- Google now allows G Suite administrators to disable unsafe 2FA authentication
- 10 quick operations with MS Office
May be interested
- Set of multiple choice questions on award winning P4 programming
 the set of multiple choice questions for programming has been invited to read and test by the network administrator. set of 10-question questions with 4 answers, try to see how many answers you can get.
the set of multiple choice questions for programming has been invited to read and test by the network administrator. set of 10-question questions with 4 answers, try to see how many answers you can get. - A set of multiple choice questions for programming has a P2 prize
 programming is the use of programming languages and utility tools to build applications and executable programs on computers for life. in this article, invite readers to test their knowledge and multiple choice questions around this topic.
programming is the use of programming languages and utility tools to build applications and executable programs on computers for life. in this article, invite readers to test their knowledge and multiple choice questions around this topic. - Set of multiple choice questions on programming with P9
 multiple choice questions about programming help you gain more useful knowledge for yourself in the process of learning and working. there will be 10 questions for you to test your knowledge. let's start.
multiple choice questions about programming help you gain more useful knowledge for yourself in the process of learning and working. there will be 10 questions for you to test your knowledge. let's start. - Guide to creating multiple choice questions on VnEdu
 one of the outstanding features of vnedu is to create multiple choice questions quickly. using vnedu, teachers will not worry about test questions that are identical to multiple choice questions, can add and edit questions easily to make midterm or final exam questions, ...
one of the outstanding features of vnedu is to create multiple choice questions quickly. using vnedu, teachers will not worry about test questions that are identical to multiple choice questions, can add and edit questions easily to make midterm or final exam questions, ... - Set of multiple choice questions for programming with P15 prize
 programming is a discipline that attracts many young people interested. not only that job opportunities after graduation with this job are extremely open. so, if you love programming, you should not ignore the following quiz series of network administrator.
programming is a discipline that attracts many young people interested. not only that job opportunities after graduation with this job are extremely open. so, if you love programming, you should not ignore the following quiz series of network administrator. - Set of multiple choice questions for programming with prizes
 in the article below we will try to do the programming related exercises offline.
in the article below we will try to do the programming related exercises offline. - Set of multiple-choice questions on award-winning programming P5
 serializing programming tests, in the following article, readers will be able to expand their knowledge with more interesting questions. let's start.
serializing programming tests, in the following article, readers will be able to expand their knowledge with more interesting questions. let's start. - Set of multiple choice questions about programming with P6
 the following network administrators will continue to send you interesting questions about programming. if you love this topic, then try your knowledge.
the following network administrators will continue to send you interesting questions about programming. if you love this topic, then try your knowledge. - 12 exercises to have strong legs for all ages
 simple leg exercises, no tools needed, and anyone can practice.
simple leg exercises, no tools needed, and anyone can practice. - Set of multiple choice questions about programming with P12
 the programming test questions below will provide you with useful knowledge on this topic. if you want to study programming, you should not ignore the series of programming tests of network administration.
the programming test questions below will provide you with useful knowledge on this topic. if you want to study programming, you should not ignore the series of programming tests of network administration.










 How to add and print notes in PowerPoint slides
How to add and print notes in PowerPoint slides How to insert Text Box in Google Docs
How to insert Text Box in Google Docs How to create bookmarks on Google Docs
How to create bookmarks on Google Docs How to activate Microsoft Office 2019 Professional Plus, 2016 Active Office does not need to use software
How to activate Microsoft Office 2019 Professional Plus, 2016 Active Office does not need to use software The clipboard management software on Windows
The clipboard management software on Windows How to create Slide Master on PowerPoint
How to create Slide Master on PowerPoint