How to recover a corrupted or lost Word 2016 document
Have you ever had trouble opening Word .doc or .docx files? Or even if you lose the file completely. In these cases you don't need to worry too much because you can still restore these documents without having to install any 3rd party software or applications.
Here's how to recover documents that are corrupted or lost in Word 2016.

1. Recover data from corrupted Word files
If your Word document is corrupted, you will receive an error message saying:
'Tài liệu làm việc thực hiện lỗi khi thử mở tập tin.
Try these suggestions.
* Hãy kiểm tra quyền hạn tập tin cho tập tin hoặc ổ cắm.
* Make sure there is sufficient free memory và đĩa space.
* Hãy mở tập tin với chuyển đổi chuyển đổi Text.
To recover data from a corrupted Word file, follow the steps below:
First open Word on your computer, then click File => Open.

Next click Browse .
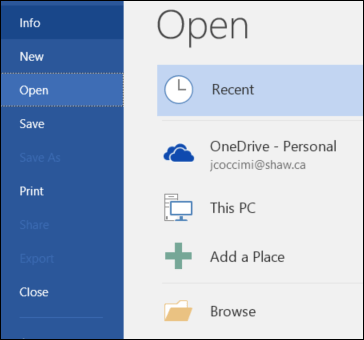
Here, find the corrupted Word file you are trying to open. After you've selected the file, on the File Type menu, select the option 'Recover Text from Any File (*. *)'.

Finally click Open and Word will restore the data for you.

2. "Force" Word to fix corrupted files
If you apply a method on the screen that doesn't fix the error, then you can think of a solution that "forces" Microsoft Word to fix the corrupted files.
First open Word, then click File on the Ribbon, then click Open.


On the Open dialog window, click on the Word file you want to restore data.
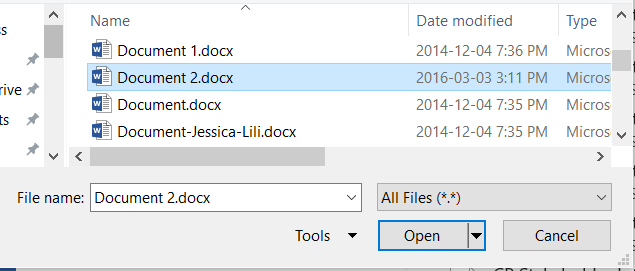
In the Open menu, click the downward-pointing arrow and select Open and Repair .

3. Recover lost Word file
If you can't find your Word file, you can find backup files that Word has saved.
Open Word 2016, then click File => Open .

Next click Browse .

The next step is to find the folder - where you save the lost files. At the File of types section , click on All Files . Backup files are usually named Back up of and are located after the names of the corrupted files. Your task is to click on the backup file, then click Open.

If backup files are not found, you can search for backup Word files * .wbk.

The names of these files may not be the same, but these files are automatically created by Word. So if you find any .wbk files, open those files and look until you see the file you want to restore and save the file.
4. Find and recover temporary autosave files
If you don't find any backup files in the Document folder, then you can find the last 10 minutes autosave files when you work on any Word document. These files may appear in different locations, including:
- 'C: Documents and SettingsApplication DataMicrosoftWord'.
- 'C: Documents and SettingsLocal SettingsTemp'
On Windows 7 and Windows Vista, you can search for these files at the location:
- 'C: UsersAppDataLocalMicrosoftWord'
- 'C: UsersAppDataLocalTemp'

Search the file formats below, where "xxx" is any number:
- Word document file has the form ~ wrdxxxx.tmp.
- Temporary document file has the form ~ wrfxxxx.tmp.
- The auto recovery file is in the form ~ wraxxxx.tmp or named 'AutoRecovery save of. . . ' attached to the extension is .asd.
- File auto recovery has completed with the extension is .wbk.
In case if you have trouble finding the Temp files or Autosave folder, then the fastest way to search for autosave files is to use the Search Everything utility to search for file formats such as .asd or money. File elements as wra.
Download the Search Everything utility to your device and install it here.
Refer to some of the following articles:
- Instructions for setting up Outlook data protection password
- How to change the default save file format in Word, Excel and Powerpoint 2016?
- Instructions for activating the dark color Theme on Office 2016
Good luck!
You should read it
- Useful tips on Microsoft Word 2016
- Recover and repair corrupted Word files - Repair Doc files
- Complete guide Word 2016 (Part 1): Familiarize yourself with the Ribbon interface
- How to merge multiple Word files into a single file
- How to recover unsaved, unsaved Word files when the power goes out suddenly
- Full Word tutorial 2016 (Part 4): Formatting text
- Word 2016 Complete Guide (Part 3): Get familiar with basic text manipulation
- How to recover overwritten Word files? DETAILED ANSWER
May be interested
- Summary of ways to recover corrupted Excel files
 the excel file is corrupted and cannot open the workbook, what should i do? very simple. this article will provide you with ways to recover corrupted excel files.
the excel file is corrupted and cannot open the workbook, what should i do? very simple. this article will provide you with ways to recover corrupted excel files. - How to recover unsaved, unsaved Word files when the power goes out suddenly
 to get rid of lost data or unsaved or untimely saved articles, use word's data recovery feature. the following article guides you how to recover unsaved, unsaved word files when a sudden power outage.
to get rid of lost data or unsaved or untimely saved articles, use word's data recovery feature. the following article guides you how to recover unsaved, unsaved word files when a sudden power outage. - How to recover data from 'Ghost' (or image) error-free hard drive
 if the system fails, using ghost programs can have very serious consequences, such as previous data on the hard drive that you received from the image will be overwritten. this is not always the case, although sometimes the drive receiving the image may be significantly larger than the original drive.
if the system fails, using ghost programs can have very serious consequences, such as previous data on the hard drive that you received from the image will be overwritten. this is not always the case, although sometimes the drive receiving the image may be significantly larger than the original drive. - What is lost + found folder on Linux and macOS?
 on linux, users use the fsck (file system check) command to check for corrupted system files. fsck can find corrupted files on the file system. if any files are found to be corrupted, fsck will remove the corrupted data from the file system and move to the lost + found directory.
on linux, users use the fsck (file system check) command to check for corrupted system files. fsck can find corrupted files on the file system. if any files are found to be corrupted, fsck will remove the corrupted data from the file system and move to the lost + found directory. - How to Recover Corrupt Excel Files
 today's tipsmake will show you how to recover and fix corrupted microsoft excel files on windows or mac computers.
today's tipsmake will show you how to recover and fix corrupted microsoft excel files on windows or mac computers. - Create Master Document in Word 2010 from many Word files
 have you ever edited a word document that included many pages? if so, everyone would easily realize that word manages such types of documents not really effective
have you ever edited a word document that included many pages? if so, everyone would easily realize that word manages such types of documents not really effective - Repair, decompress, restore data in corrupted rar archives, errors in 3 ways - 99% success
 instructions on how to fix corrupted .rar archives: repair rar archives with the built-in tool in winrar; by the option keep broken files or by recovery toolbox for rar software
instructions on how to fix corrupted .rar archives: repair rar archives with the built-in tool in winrar; by the option keep broken files or by recovery toolbox for rar software - Some notes when restoring Word documents
 you will probably be worried when a document contains little or more important information that is corrupted and you may lose all that information.
you will probably be worried when a document contains little or more important information that is corrupted and you may lose all that information. - How to find and recover unsaved word files (save) in Word
 how to find and recover unsaved word files (save) in word. sometimes in the process of writing documents in word, you have not saved the word file yet, the computer suddenly loses power, or the error message and forced to close word. when that word file reopens
how to find and recover unsaved word files (save) in word. sometimes in the process of writing documents in word, you have not saved the word file yet, the computer suddenly loses power, or the error message and forced to close word. when that word file reopens - How to recover a corrupted zip file with ZIP Repair from DiskInternals
 zip repair from diskinternals is a software that helps to extract files saved in a corrupted zip file, helping you retrieve important data.
zip repair from diskinternals is a software that helps to extract files saved in a corrupted zip file, helping you retrieve important data.










 How to create a password, enhance the security of PDF files?
How to create a password, enhance the security of PDF files? Instructions for checking English on Word by Grammarly
Instructions for checking English on Word by Grammarly Guidelines for importing Chemistry formulas in Excel
Guidelines for importing Chemistry formulas in Excel Instructions for searching and replacing in Excel tables
Instructions for searching and replacing in Excel tables Instructions on how to create Hyperlink in Excel
Instructions on how to create Hyperlink in Excel How to disable Hyperlink in Excel
How to disable Hyperlink in Excel