How to add and print notes in PowerPoint slides
Notes in PowerPoint can help presenters to master an important presentation at school or work. List all the points you want to include and you will never miss any important details. In case you cannot see the screen during the presentation, print these notes out for easy reference.
Today's article will show you how to add PowerPoint presentation notes, how to view them in presentations and print notes out of paper.
How to add and print PowerPoint slides with notes
- Why add a speaker note to PowerPoint
- How to add notes in PowerPoint
- How to format notes page
- How to print PowerPoint slides with notes
- How to print PowerPoint notes with slide thumbnails
- How to print PowerPoint notes without slide thumbnails
- Other presentation options
- Present on multiple screens
- Using smart phones
Why add a speaker note to PowerPoint
The confidence to present the presentation is not an easy task. If you're afraid you might forget an important detail in your presentation or simply want to create a reminder, that might be the way to reassure you.
You can refer to your notes while projecting slides to the audience. During the presentation, notes will only appear on your screen. The audience below will not see them. Adding notes is also a great way to save additional information you want to share with the audience in a presentation but don't want to get rid of the slides.
How to add notes in PowerPoint
To add a speaker note, start typing your comment in the box that appears below each slide. If for some reason the Notes panel doesn't appear, make it appear by clicking the Notes option on the taskbar at the bottom of the PowerPoint window.

You can zoom in to Notes if your notes exceed the default length. Use the vertical scroll bar on the right or drag the top border of the panel upward (this feature is not available in PowerPoint Online).
When you start the presentation and go to Presenter View, you will have access to the note, and the projector screen for the audience will only have slides that appear.

Changing the size of the text in the Notes box makes reading easier when presenting.
How to format notes page
You can view your notes in Presenter View or print them out and put them in front of you. However, before printing, you can see how your notes will look on a page.
To see how the notes are printed as well as view the full effect of any text format to apply (for example, font color, header changes and footer), you'll need to switch to Notes Page view mode . . Go to the View tab and click on Notes Page.
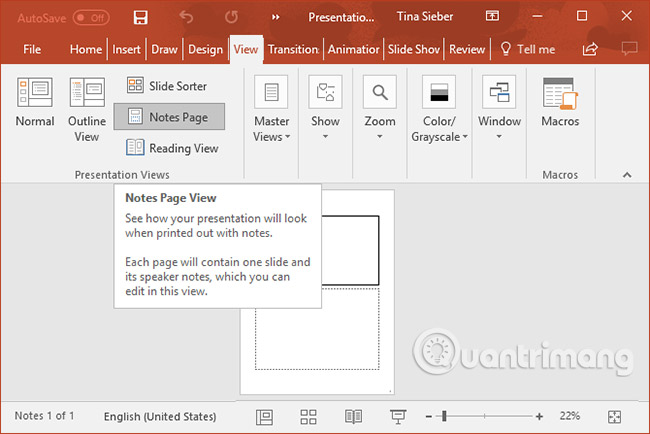
In Notes Page view mode , you will find your notes below each slide in the presentation, all on separate pages. In this mode, you can add data, such as charts, tables or other illustrations to your notes. Here you can also zoom in, reposition or slide the slide or note area.
When you create a note, keep in mind that all the objects and photos you add in the Notes Page view will appear on your printed note page, but will be hidden on the screen when you switch to view Thường. This does not apply to text editing (these content will be displayed in both Notes Page and Normal view modes ).
For more formatting options, such as changing the font style for all notes, change to Notes Master . In the View tab , select Master, then press Notes Master.

With Notes Master, you can place logos on note pages, images, as well as change the look and position of the slide area, make notes, edit headers, footers, page numbers and dates.
How to print PowerPoint slides with notes
If viewing notes in Presenter View during the presentation is not enough to meet your needs, you can print them out. Print these notes in PowerPoint without the thumbnail of the slide or include them in the handout for the audience or to prepare yourself for the presentation.
How to print PowerPoint notes with slide thumbnails
1. Go to the File tab and click Print.
2. In Settings, change the Full Page Slides to the default Notes Pages.
3. Click Print.

If you want to change the page orientation (for slides, or notes, or both), go to Page Setup to see more options.
How to print PowerPoint notes without slide thumbnails
1. In your presentation, switch to Notes Page view (in the View menu click on Notes Page).
2. Delete each thumbnail for each note page.
3. Go to the File tab and click Print.
4. In Settings, select Notes Page.
5. Click Print.
Note that you can only print one page of notes on each printed page, even if you choose to print them without thumbnails.
Other presentation options
Present on multiple screens
View the PowerPoint presenter's notes privately when presenting with two screens. An option to print notes is to use Presenter View. There are presentations with notes on the laptop, while the audience sees the slides of the presentation on another screen.
Using smart phones
You can use your smartphone as a remote control to run presentations and see notes.
To activate that mode, open the presentation in Presenter View on the smartphone. Move through slides with one touch and use the laser pointer to draw the audience's attention to the most important parts of the presentation.
You are ready for the presentation with support notes. All you need to do to make sure everything goes smoothly is to practice first and see how long the presentation will take, avoid common PowerPoint errors and your presentation will definitely impress the audience. .
Have you ever felt like you missed any important notes in the presentation? Do you find notes in PowerPoint useful, or do they distract you when interacting with your audience? Please share your comments in the comment section below!
See more:
- Download now a beautiful, professional PowerPoint wallpaper set
- How to create text effects in PowerPoint
- Instructions for combining PowerPoint slides and videos
You should read it
- How to delete duplicate slides on PowerPoint is very simple
- Manage slides in PowerPoint 2016
- How to convert Google Slides to PowerPoint
- How to Move Slides in PowerPoint
- How to repeat PowerPoint slides automatically
- How to create bottom-up scrolling in PowerPoint?
- Powerful support utilities for Google Slides
- How to print slides in PowerPoint 2016
May be interested
- How to Move Slides in PowerPoint
 what if you've created slides and then realized they go better in a different order? this wikihow will show you how to move slides in powerpoint using the microsoft powerpoint desktop application, the mobile app, and powerpoint online....
what if you've created slides and then realized they go better in a different order? this wikihow will show you how to move slides in powerpoint using the microsoft powerpoint desktop application, the mobile app, and powerpoint online.... - How to repeat PowerPoint slides automatically
 repeat powerpoint slides automatically helps you present your content seamlessly without having to click to play it back.
repeat powerpoint slides automatically helps you present your content seamlessly without having to click to play it back. - Powerful support utilities for Google Slides
 google slides is google's online silde presentation service, with the ability to create, edit content and slide shows like on microsoft powerpoint.
google slides is google's online silde presentation service, with the ability to create, edit content and slide shows like on microsoft powerpoint. - How to print PowerPoint
 hello everyone, today we will learn about how to print powerpoint. when you finish a multi-slide powerpoint presentation and want to print it out, you don't know what to do. tipsmake.com we will show you how to perform those powerpoint printing tasks.
hello everyone, today we will learn about how to print powerpoint. when you finish a multi-slide powerpoint presentation and want to print it out, you don't know what to do. tipsmake.com we will show you how to perform those powerpoint printing tasks. - How to create bottom-up scrolling in PowerPoint?
 the end-to-end scrolling in powerpoint is simple and easy to follow, just like the ending in movies.
the end-to-end scrolling in powerpoint is simple and easy to follow, just like the ending in movies. - How to Convert PowerPoint Files to Google Slides
 both microsoft powerpoint and google slides are useful and commonly used presentation support tools today. many people have the habit of using powerpoint, but there are also others who prefer to use google slides.
both microsoft powerpoint and google slides are useful and commonly used presentation support tools today. many people have the habit of using powerpoint, but there are also others who prefer to use google slides. - Instructions to hide slides on Google Slides
 to hide slides on google slides, we have 2 different ways to do it with the same simple way as when you hide slides on powerpoint.
to hide slides on google slides, we have 2 different ways to do it with the same simple way as when you hide slides on powerpoint. - How to make PowerPoint for beginners
 creating powerpoint slides for making reports, presentations or lectures is very simple.
creating powerpoint slides for making reports, presentations or lectures is very simple. - Free download of beautiful PowerPoint and Google Slides slides designed by Google
 the powerpoint and google slides sample slides on slides go cover many areas such as business, health, education, marketing ...
the powerpoint and google slides sample slides on slides go cover many areas such as business, health, education, marketing ... - Create beautiful slides for PowerPoint presentations with 8 tips
 the following 8 tips help you learn how to make beautiful powerpoint presentations, make professional presentation slides so that your presentation will sublimate, leaving many impressions in the hearts of listeners.
the following 8 tips help you learn how to make beautiful powerpoint presentations, make professional presentation slides so that your presentation will sublimate, leaving many impressions in the hearts of listeners.










 How to insert Text Box in Google Docs
How to insert Text Box in Google Docs How to create bookmarks on Google Docs
How to create bookmarks on Google Docs How to activate Microsoft Office 2019 Professional Plus, 2016 Active Office does not need to use software
How to activate Microsoft Office 2019 Professional Plus, 2016 Active Office does not need to use software The clipboard management software on Windows
The clipboard management software on Windows How to create Slide Master on PowerPoint
How to create Slide Master on PowerPoint Basic information about slides in PowerPoint 2016
Basic information about slides in PowerPoint 2016