How to merge multiple Word files into 1 file, merge multiple Word documents into one

Sometimes you need to merge several Word files or multiple Word documents into one to synthesize or create a common document. But if there are too many files and using the Copy Paste function continuously, it will be inefficient and take time. TipsMake.com would like to show you how to merge Word files into a handy quick.
To merge multiple files into one, you must first open a new word file. This will be the merge file you need, so you can temporarily store it with a suitable name. Then you go to the Insert ribbon on the toolbar.
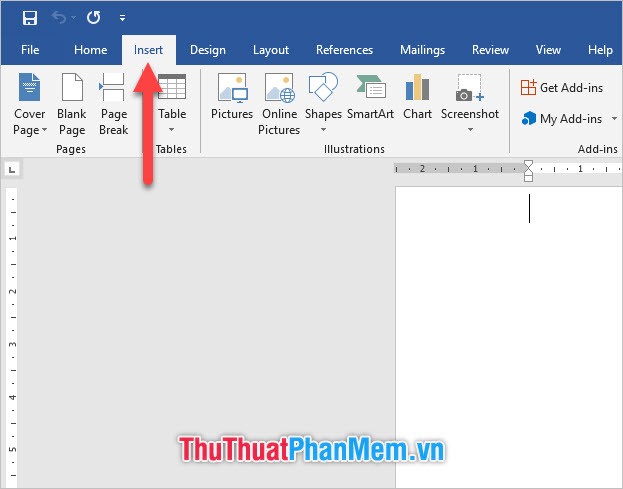
Finally in the right corner of the Word interface, you'll find Object in the Text section . Click on Object and select Text from File .
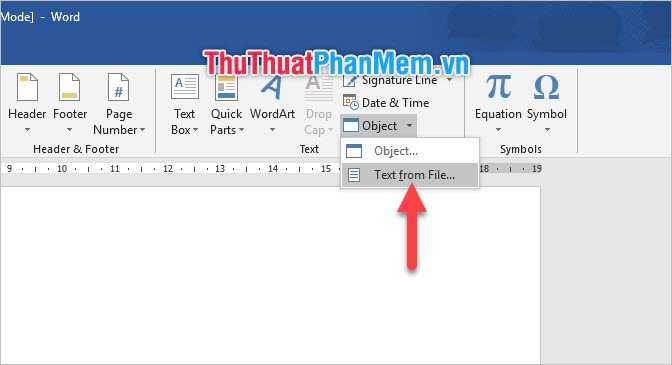
Select the Word files you need to merge into one. Note that the order of the file names in the File name section also determines the order of the text of the file to be inserted when inserting into the master file. Select multiple files by holding down the mouse button and highlighting them in order. If the files are separated, you can hold Ctrl and click to select the order.
For example, below, Word will insert the Godfather text first and then insert the great Gatsby text.
Click Insert to perform file insertion.

You will receive an aggregated file in the correct file order you selected.
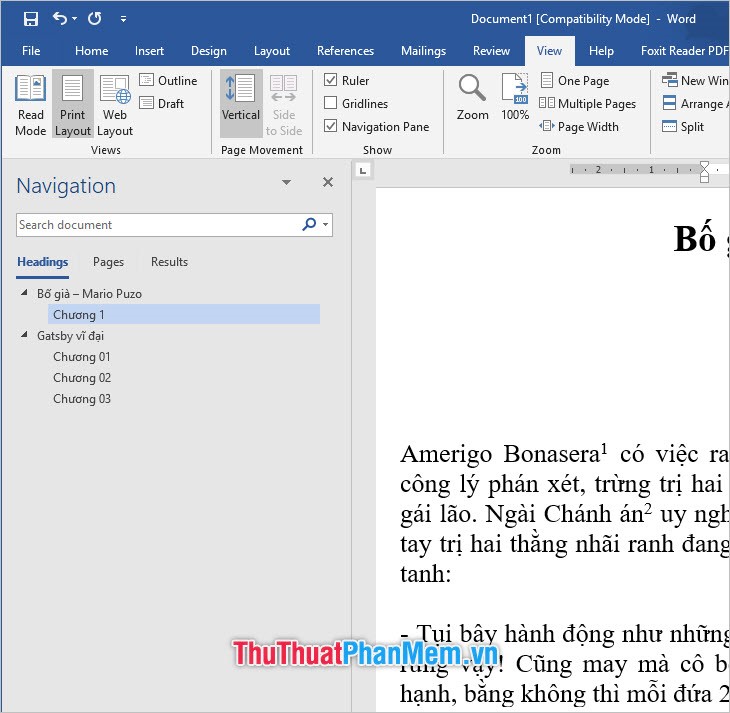
Similarly, you can combine several Word files into one file in different versions. The location of the Object file aggregation function is almost unchanged.
You still have to open the Insert ribbon .

Then go to Object under Text and select Text from File . Then select the Word files in order and click Insert to insert.

In the same way as in Word 2010, open the Insert ribbon .

At Text , click Object and select Text from File .
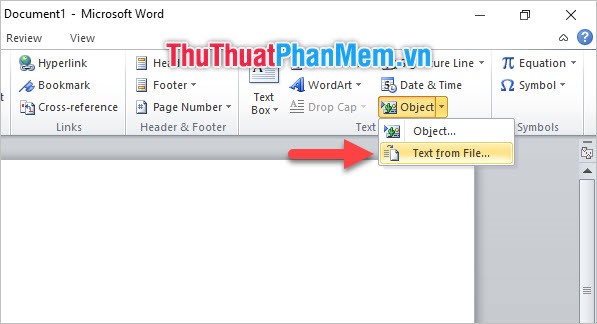
Finally, select the files to merge in order and click on Insert to insert files.
Thank you for reading the article of TipsMake.com on how to combine multiple Word files into one file, wish you can successfully implement this function easily. Stay tuned for more of our other articles to add useful knowledge offline.
You should read it
- How to merge text, merge Mail Merge messages in Word 2016
- Mix text, merge messages, mix Excel tables into Word 2007 documents
- Instructions to merge multiple PDF files into one PDF file
- 5 methods of merging PST files of Microsoft Outlook
- How to merge multiple PDF files into one PDF file in Mac OS X
- How to merge and split cells in Word
- How to Merge Multiple Documents in Microsoft Word
- How to Perform a Mail Merge in Word 2010
May be interested
- Instructions to merge multiple Excel files into 1 File
 detailed instructions on how to combine multiple excel files into a single file with macro.
detailed instructions on how to combine multiple excel files into a single file with macro. - How to Merge Multiple Documents in Microsoft Word
 this wikihow teaches you how to merge different documents into one microsoft word document or combine changes made from versions of the same document.
this wikihow teaches you how to merge different documents into one microsoft word document or combine changes made from versions of the same document. - How to merge letters and documents (Mail Merge) in Word 2016
 how to merge letters, merge documents (mail merge) in word 2016. mail merge, merge documents (mail merge) is a useful feature that microsoft provides, you will save a lot of time when applying calculation this feature at the right time.
how to merge letters, merge documents (mail merge) in word 2016. mail merge, merge documents (mail merge) is a useful feature that microsoft provides, you will save a lot of time when applying calculation this feature at the right time. - Tips for merging multiple PDF files into one simplest file
 hello! today's tipsmake will reveal the secret to merging multiple pdf files into one simple file. if you need this trick, learn it now!
hello! today's tipsmake will reveal the secret to merging multiple pdf files into one simple file. if you need this trick, learn it now! - Detailed instructions for mail merge in Word 2010, 2013, 2016
 mail merge in word helps users create a series of invitations, announcements, or personalized documents without having to enter each information manually. this feature is especially useful when drafting administrative documents, surveys, or contracts.
mail merge in word helps users create a series of invitations, announcements, or personalized documents without having to enter each information manually. this feature is especially useful when drafting administrative documents, surveys, or contracts. - How to Merge Documents in Microsoft Word
 this wikihow teaches you how to merge different documents into a single microsoft word document or combine changes made to versions of the same document. open the word document you want to merge into. to do so, double-click on the blue app...
this wikihow teaches you how to merge different documents into a single microsoft word document or combine changes made to versions of the same document. open the word document you want to merge into. to do so, double-click on the blue app... - How to Merge AVI Files
 avi (audio video interleave) is a multimedia file format used to create and play back movies. you can merge avi files to join multiple short clips and create 1 final full-length video. there are many programs that allow you to join avi...
avi (audio video interleave) is a multimedia file format used to create and play back movies. you can merge avi files to join multiple short clips and create 1 final full-length video. there are many programs that allow you to join avi... - How to merge and split cells in Word
 how to merge and split cells in word. working with tables in word, sometimes you need to split a cell into multiple cells, or merge multiple cells into one cell to fit the requirements. if you do not know how to combine and split cells in word, then please refer to the article d
how to merge and split cells in word. working with tables in word, sometimes you need to split a cell into multiple cells, or merge multiple cells into one cell to fit the requirements. if you do not know how to combine and split cells in word, then please refer to the article d - How to Perform a Mail Merge in Word 2010
 creating multiple e-mails, and changing the recipients information for each e-mail, can be a tedious task however; word 2010 comes with a mail merge feature allowing the user to create multiple e-mails for different recipients at once....
creating multiple e-mails, and changing the recipients information for each e-mail, can be a tedious task however; word 2010 comes with a mail merge feature allowing the user to create multiple e-mails for different recipients at once.... - How to join PDF files simply and quickly
 merge pdf files or merge pdf files together to help you manage small pdf files more easily or save time when having to send multiple files to others. there are many ways to join multiple pdf files together. tipsmake.com will guide
merge pdf files or merge pdf files together to help you manage small pdf files more easily or save time when having to send multiple files to others. there are many ways to join multiple pdf files together. tipsmake.com will guide










 How to delete table borders in Word
How to delete table borders in Word How to print website content on paper for reference
How to print website content on paper for reference How to remove extra spaces, remove extra spaces, extra lines in Word
How to remove extra spaces, remove extra spaces, extra lines in Word How to compare data on 2 columns in an Excel file
How to compare data on 2 columns in an Excel file How to compare data on 2 different sheets in Excel file
How to compare data on 2 different sheets in Excel file The function takes a string in Excel
The function takes a string in Excel