When using Office 2007 version and below when you want to convert into a PDF file, you add Add-On but now with Office 2013 with just a few simple steps, you can combine multiple sheets in Excel into one PDF file.
Step 1: Open the Excel file containing the data to merge. For example, there are 3 sheets 1, 2, 3.
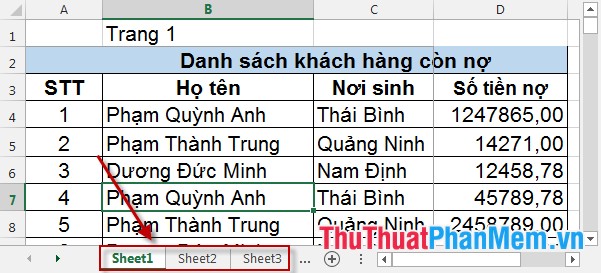
Step 2: Right-click on any one Sheet and select Select All Sheets .
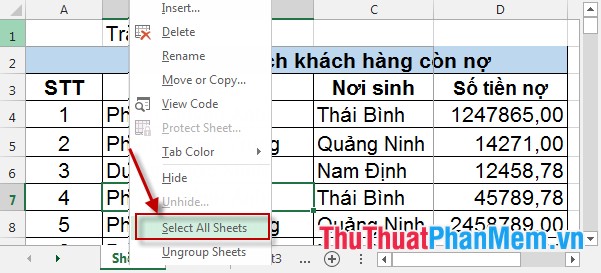
Step 3: On the card File -> Save As .
Step 4: A dialog box appears and select Browser to select a folder to save the file.
Step 5: A dialog box appears -> name the file, under Save as Type -> PDF . Finally, click Save .
The result after merging 3 sheets into 1 PDF file:
Good luck!
